How to fix 401 error after applying a custom master page to SharePoint
This is a short article but it can save you precious time when you apply a custom banding to your SharePoint site.
After applying a custom master page to the site some pages or all of them may start displaying a 401 error, this happens on collaboration sites and system pages namely Team Sites where you have minimal download strategy feature activated.
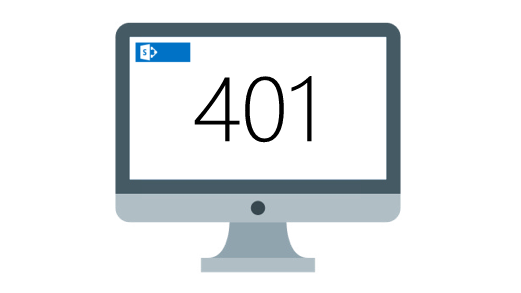
This feature is active by default in this sites but if you will be using custom master pages is a good practice to deactivate it.
On Publishing sites, it’s deactivated by default so you will not experience this issue.
Solution
- Apply back the Seattle master page, even though your site is displaying a 401 error you are still able to access to the master page gallery using this url
/_layouts/15/ChangeSiteMasterPage.aspx
As an alternative you can open the site with SharePoint designer, open the master page gallery and with a right click in the Seattle master page define it as the Default and Custom master
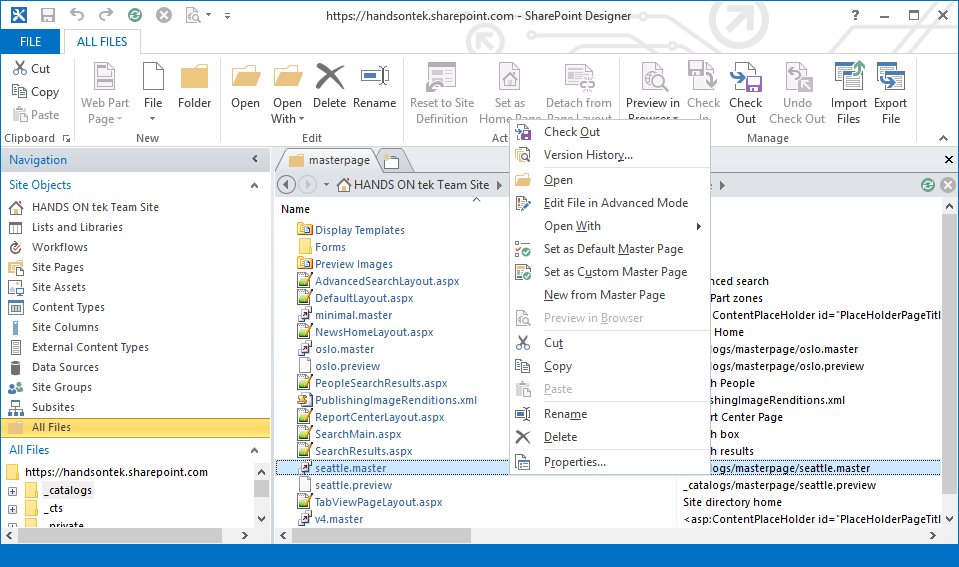
- Go to Site Settings Manage Site Features
- Deactivate the Minimal Download Strategy feature, don’t forget to deactivate it for all the site where you will be using the custom master page
- Go to Site Settings Master Page and apply your custom master page again

 HANDS ON tek
HANDS ON tek
 M365 Admin
M365 Admin











No comments yet