Customize SharePoint from Mac OS
Create and edit SharePoint files form Windows is simple with SharePoint Designer but if you are a Mac user, you are in though spot!
You can do pretty much everything from the browser but upload a file every time you want to change CSS is a tedious process.
In this article, I’ll explain how you can save time and how you can get access to all the files and folders needed to customize SharePoint sites from your Mac.

This article only covers SharePoint on premises unfortunately SharePoint Online is not accessible with this tricks.
Option 1 – Map SharePoint as a network driver
This option uses the WebDAV protocol that provides a framework for users to create, change and move documents on a server, typically a web server or web share.
- From finder click on Go Connect a Server
- Type the address to your SharePoint site including the protocol
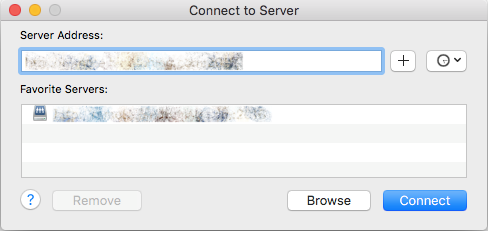
- Type your credentials and wait, this may take a few minutes
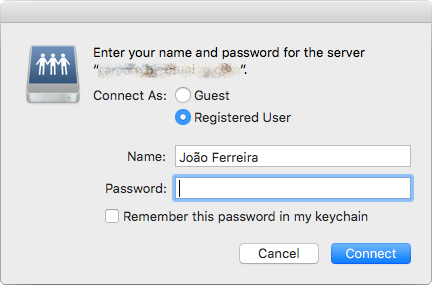
- Once it’s mapped it will open Finder and will show all the files as a network folder
As an alternative you can map only the library where you want to work. (e.g. Style Library)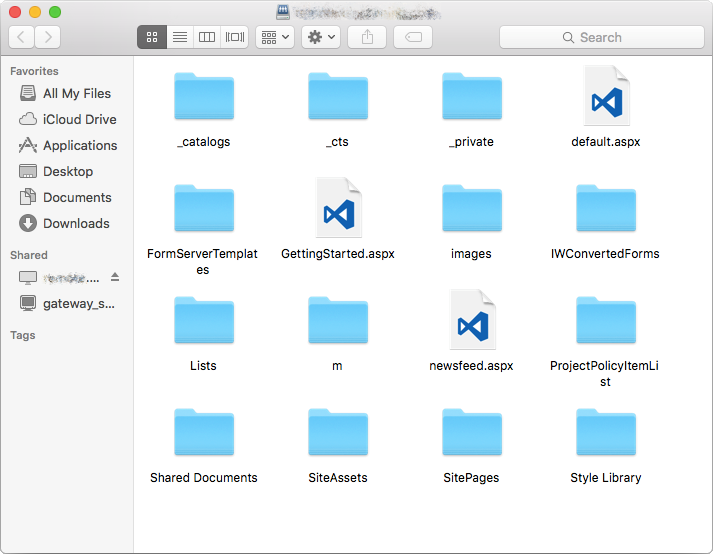
How to edit the files?
To modify the files first, you need to check them out, since this option is not available in Finder you will need to it through the browser.
Note: Visual Studio Code used in the steps bellow is optional you can use any other IDE.
- On your browser navigate to the library where you have the branding files (e.g. http://sharepoint.com/Style%20Library/Forms/AllItems.aspx)
- Check out all the files you will be modifying
- Open Visual Studio Code
- Go to File Open
- Select your SharePoint shared driver
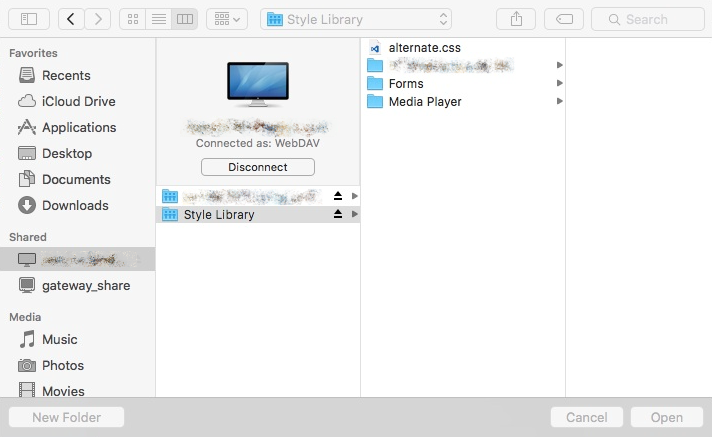
- Select the library where the files are located and click Open
- In the explorer pane select the file you want to modify; it might take a few seconds to sync the file
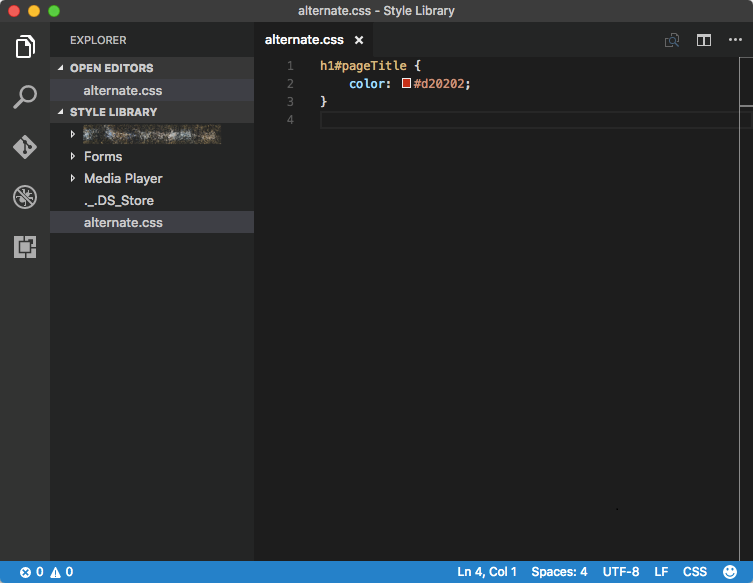
- Save your file and keep in mind that you will need to wait a few seconds
- Go to the browser, check in and publish your files as major version to make them visible to all the users
Bellow you have my SharePoint with a red page title customized on Mac.
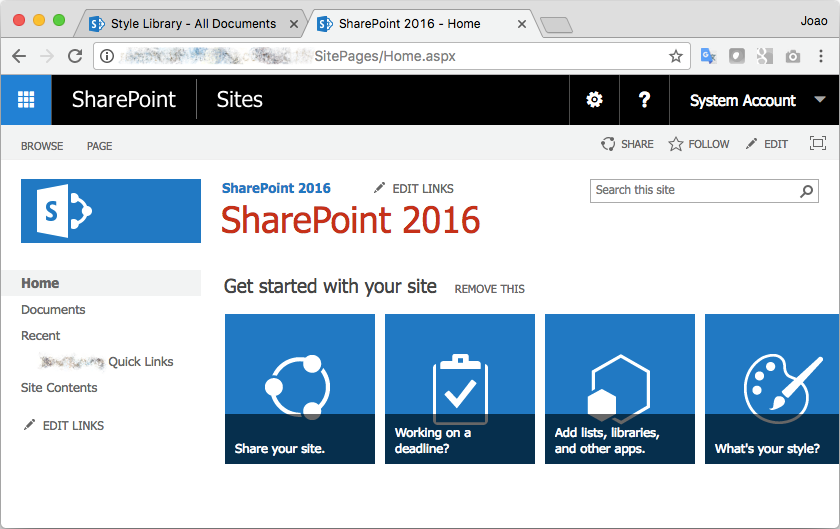
Option 2 – Microsoft Document Connection
This option is only for users still using Office 2011, if you have already upgraded to 2016 this software is no longer available.
To open SharePoint sites your Office version cannot be Home or Education, on this versions the SharePoint option will be grayed out.
- Open Microsoft Document Connection
- Click on Add Location and select Connect to a SharePoint Site
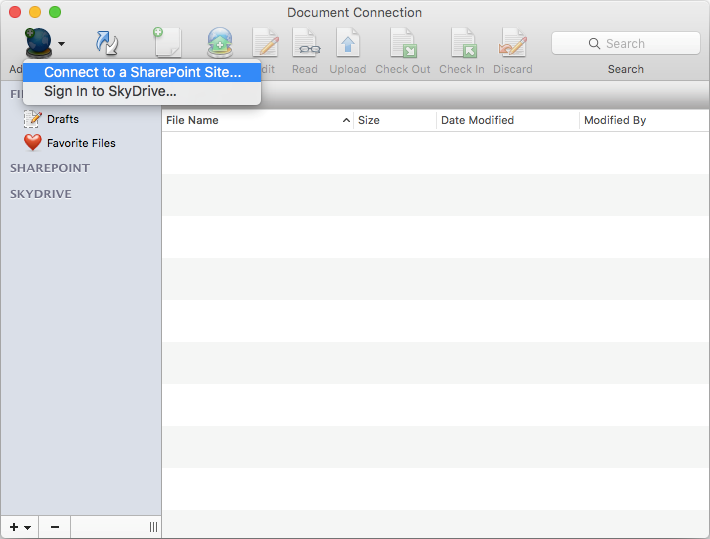
- Fill the address and credentials fields
- Once the library opens you will have the option to Edit, Check Out and Check in the files
The edit option opens the local software defined for the file type
- Once you finish editing your files check them in as a major version to make the changes visible for all the users
By default, this software does not display all libraries, if you want a library that is not listed you will need to provide the address to it in the address field
Conclusions
Option 2 is faster than Option 1 and does not require you to go to the browser to check in and check out the files but it uses a software that is 5 years old and was discontinued.
On the other hand, if you are editing multiple files at the same time Option 1 allows you to see the tree view, Option 2 requires you open all the files individually.
With Option 1 you will add the infamous DS_Store files to the libraries and Windows users will be able to see them.
None of the options is perfect but at least they provide a solution to customize your SharePoint site from your Mac.
Unfortunately, SharePoint Online is not supported but you can keep an eye on this thread seems that Microsoft have plans to support it with the one drive app.

 HANDS ON tek
HANDS ON tek
 M365 Admin
M365 Admin











February 27, 2017
Nice compilation of options, use them a lot especially for customizing Display Templates from Mac.
Works great. Especially the first option, because you are even connect to _catalogs/masterpage.
For the rest I mostly use an web app yeoman generator and connect via alternate access making, which is the fastest option to get your CSS into SharePoint without having a lag during saving the file.
February 28, 2017
Thanks Stefan,
I’ll definitely check your yeoman generator.
March 8, 2017
[…] Customize SharePoint from Mac OS […]
October 22, 2018
Tudo bem?
Eu estava buscando exatamente isso, porém minha conexão não funciona. Talvez eu esteja entrando com o address e protocol errados, ou talvez não funcione por estar querendo editar um sharepoint que fica em um domínio de intranet.
Você sabe como faço para verificar meu dados de address e protocol?
Obrigado pelo post.
November 25, 2018
Olá Eduardo,
Possivelmente a ligação está a ser bloqueada pelas definições da rede onde se encontra a Intranet.
Qual das opções é que tentou utilizar?
O protocolo pode ser verificado no enderço do site de SharePoint, se abre com http:// ou https://
Com os melhores cumprimentos,