Fix most common issues with SharePoint Import Spreadsheet functionality
Every once in a while, I stumble across SharePoint functionalities that are only available when using Internet Explorer, on this post I’ll explain you how to overcome two common issues when trying to import a spreadsheet into a SharePoint list.
If you are dealing with the error messages below this post is for you.
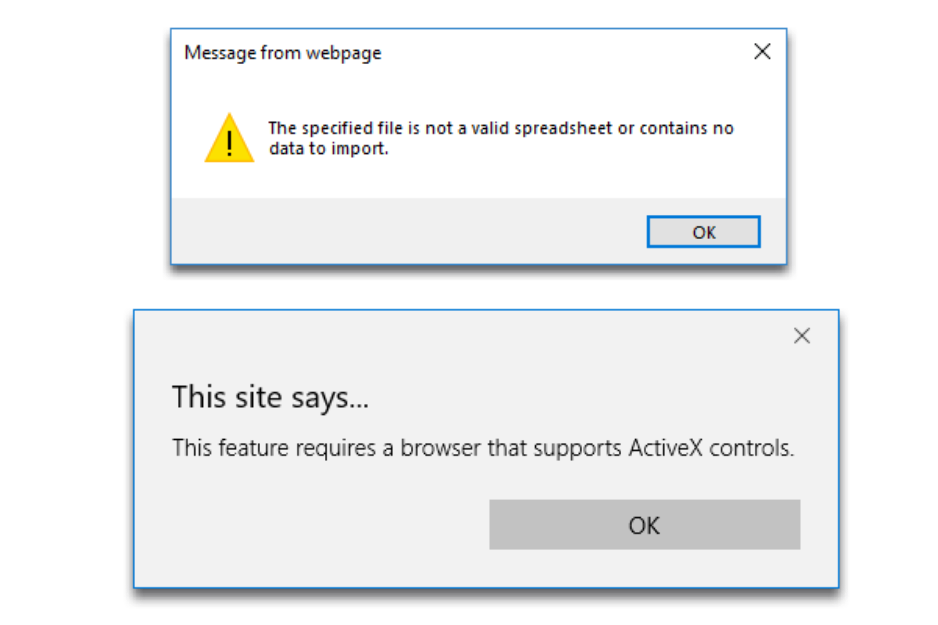
This feature requires a browser that supports ActiveX controls
ActiveX is a software framework created by Microsoft that adapts its earlier Component Object Model (COM) and Object Linking and Embedding (OLE) technologies for content downloaded from a network, particularly from the World Wide Web. Microsoft introduced ActiveX in 1996. In principle, ActiveX is not dependent on Microsoft Windows operating systems, but in practice most ActiveX controls only run on Windows.
ActiveX components will not work on any modern browser, including Microsoft Edge, they are only available through Internet Explorer which means that the only way to get a Spreadsheet into SharePoint is using Internet Explorer.
| ActiveX Support | |
| Google Chrome | |
| Firefox | |
| Microsoft Edge | |
| Microsoft Internet Explorer |
The specified file is not a valid spreadsheet or contains data to import
Even when using Internet Explorer this functionality can present errors to the user, if after uploading the spreadsheet you are presented with the message “The specified file is not a valid spreadsheet or contains data to import” follow the steps below:
- On Internet Explorer go to Settings
- Select Internet Options
- Open the Security tab
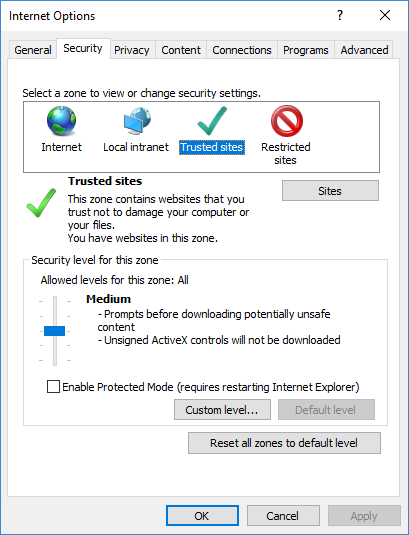
- Select the Trusted sites
- Add your SharePoint site to this zone
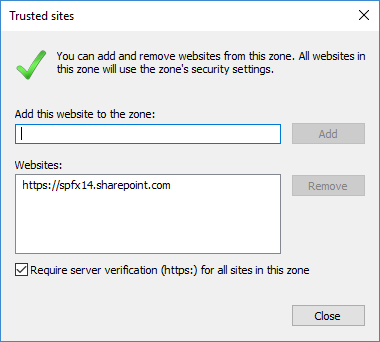
- Reduce the Security level to Medium-low
- Restart Internet Explorer
How to import an Excel Spreadsheet to SharePoint
Now that you know how to solve the most common issues with the import Spreadsheet feature lets check all the steps needed to get your file content copied to SharePoint.
- Go to the Internet options and make sure your SharePoint site is added to the Trusted zone and the security level is set to Medium-low
- Open your SharePoint site using Internet Explorer
- Go to Settings and then Site Contents
- Click on Add an app
- Search for Import Spreadsheet and open the app
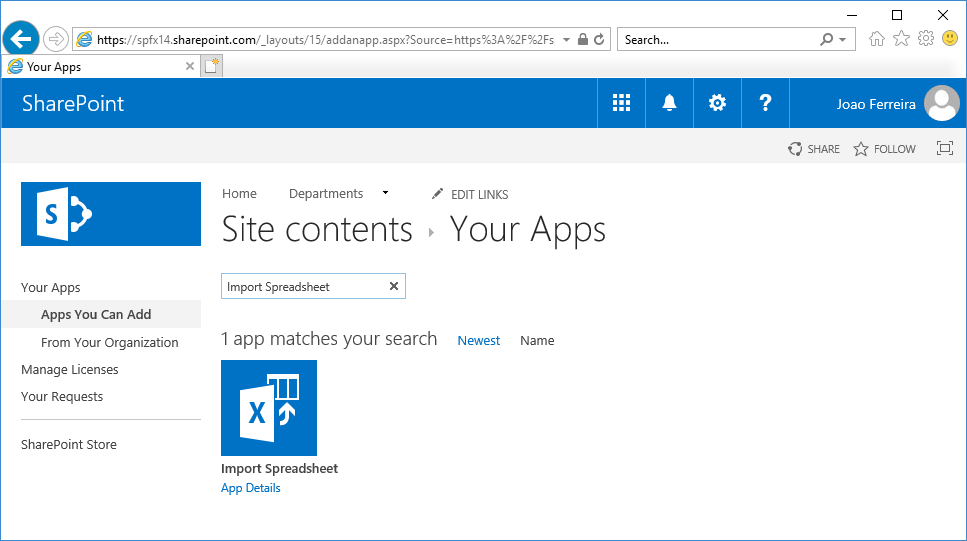
- Provide a name and a description to the SharePoint list
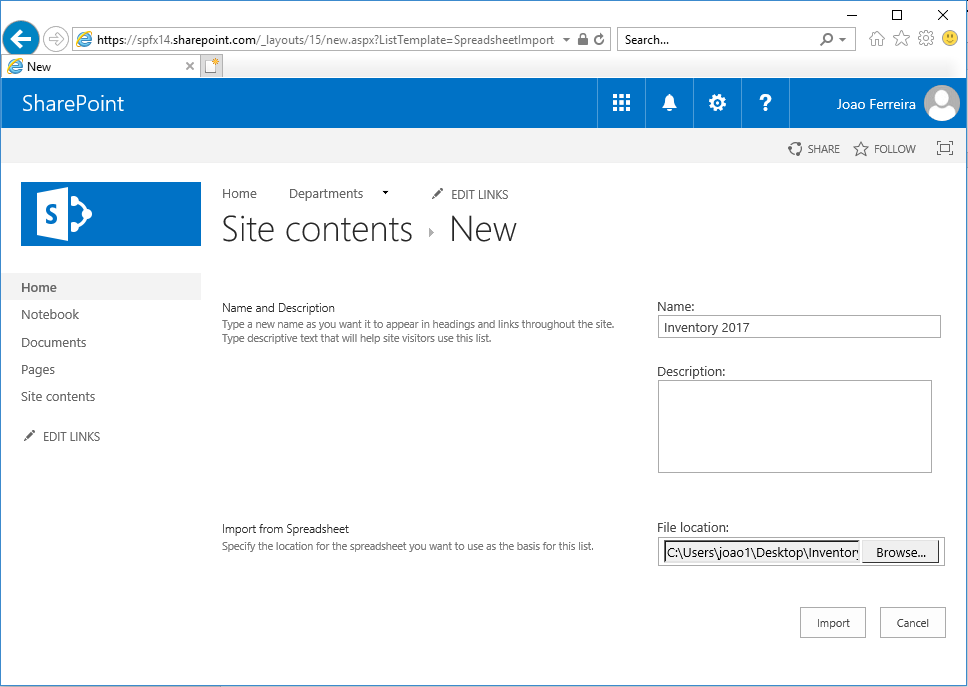
- Browse the Spreadsheet and click Import
- Select the Range Type and then select the Range
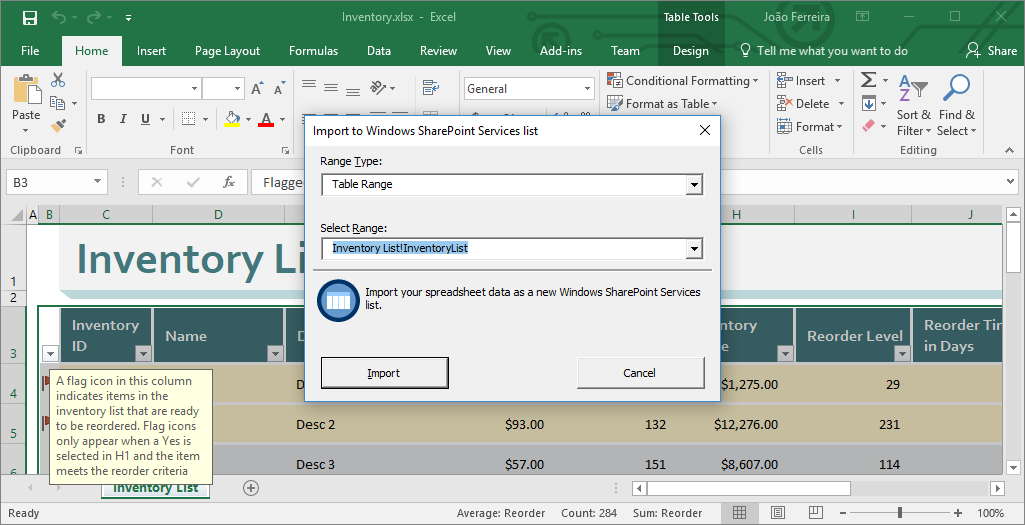
- Once the import finishes the SharePoint list will open with all the records selected by the range
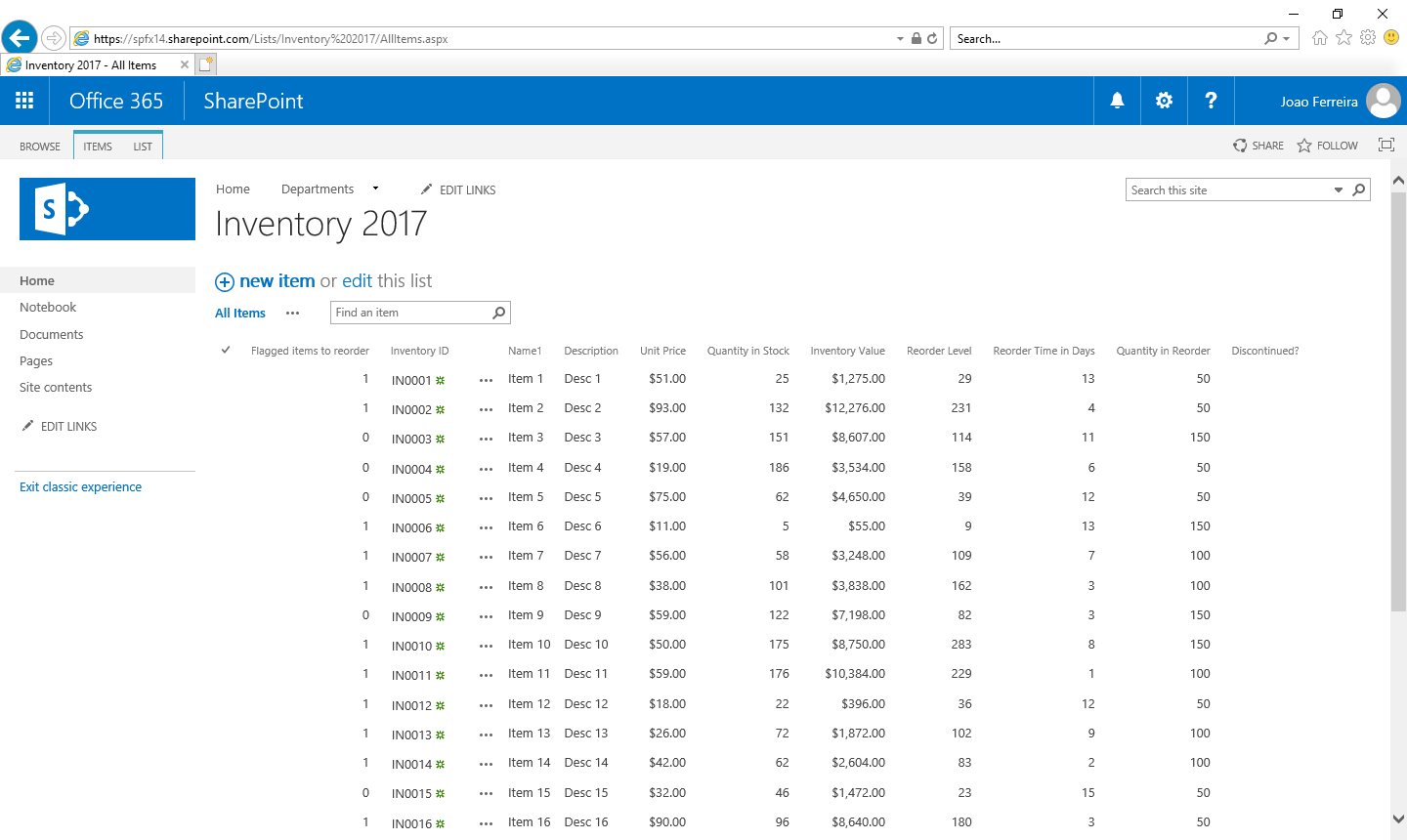

 HANDS ON tek
HANDS ON tek
 M365 Admin
M365 Admin











March 29, 2018
I was having a heck of a time uploading a spreadsheet. My work around was to use Access. Then it was quite simple, fast.
When I had access create the list in SP- it wasn’t the modern list.
When I created the list on SP and linked to the list using Access, after UL, all info was available in a modern format.
Anyway…just another work around
March 29, 2018
Hi Richard,
Thanks for your information, alwaya good to know other ways to do SharePoint stuff
October 1, 2019
Why does anything you make not fucking work with anything else you make
October 1, 2019
Hi Bill, not sure if your comment is related with the issues you are facing with SharePoint or if you have faced any issues following my articles. Either way if something isn’t working for you please share your pain points here, I’m sure somebody else in the community will benefit from it. Looking forward to hear back from you. Have a nice day!
January 31, 2020
Hi,
I have found that errors in import spreadsheet always point to the quality of data in your spreadsheet.
Clean the data (this can take time), amke sure to check for date formats, number formats, remove all filters. you can even save to csv
Then create a data table with the cleansed data and it should import ok.
If that does not work then create the list in sharepoint manually and align the columns in the spreahsheet and the list in edit mode. You can now paste in 100 rows at a time. This will fail on any bad data and will give you pointers on why your import did not work.
Regards
SM
February 1, 2020
Anothet thing to look out for is invalid characters in your spreadsheet
February 4, 2020
Hi,
Thanks for your comments and suggestions to make this feature work. Very appreciated.
February 12, 2020
Let me ask different.
There is a nice standard feature in spo importing data from spreadsheet.
It also does not work with the new Edge browser.
Does it mean I have to tell my company all clients should have still Ie11 implemented ?
February 12, 2020
Hi,
At the moment the only way to do this is using IE, Microsoft released a new way of doing it a few months ago for modern browsers but they had issues with it and the feature is not available at the moment as you can see here.
The new EDGE can be used in IE mode but I didn’t tested yet if this feature will work there.
https://docs.microsoft.com/en-us/deployedge/edge-ie-mode
April 8, 2020
I solved my problem ,Thank you
September 1, 2020
Hey João,
Thanks a lot for the help!!
This article did the trick and solved my issue on SharePoint Online, as I was able to add the site to Trusted sites on a pc that IE settings are not centrally managed.
If this issue occurs on SharePoint on-premise or if is not possible to add the site URL to the Trusted sites is there a way to do it, do you have a workaround for those scenarios?
Once again, thanks!!
Rui.
September 23, 2020
Hi Rui,
Unfortunately I’m not aware of any workarround for SharePoint On-Prem specifically.