How to filter SharePoint lists dynamically
SharePoint List web part available in modern SharePoint pages is provided with a filtering option that allows you to dynamically filter the data from one list using data stored in another list.
In this article I will show you how you can take advantage of this feature with, explaining all the steps using a predefined scenario to filter the company offices based on their location.
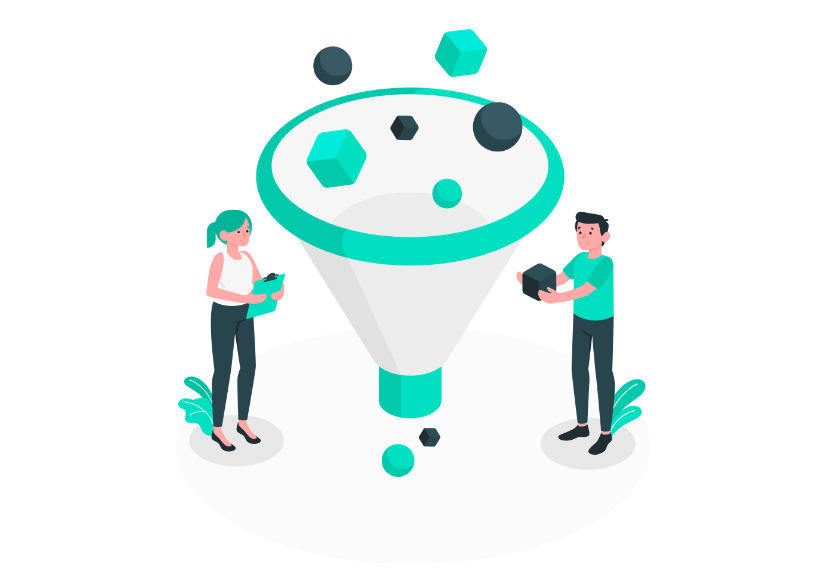
Environment: Before we jump into the lists web part configuration you must know the lists schemas so you can recreate them in your environment.
- Title – Single line of text
- City – Single line of text
- Address – Multiple lines of text
- Title – Single line of text
- Photo – Image
- Start by adding two List web parts to a SharePoint page
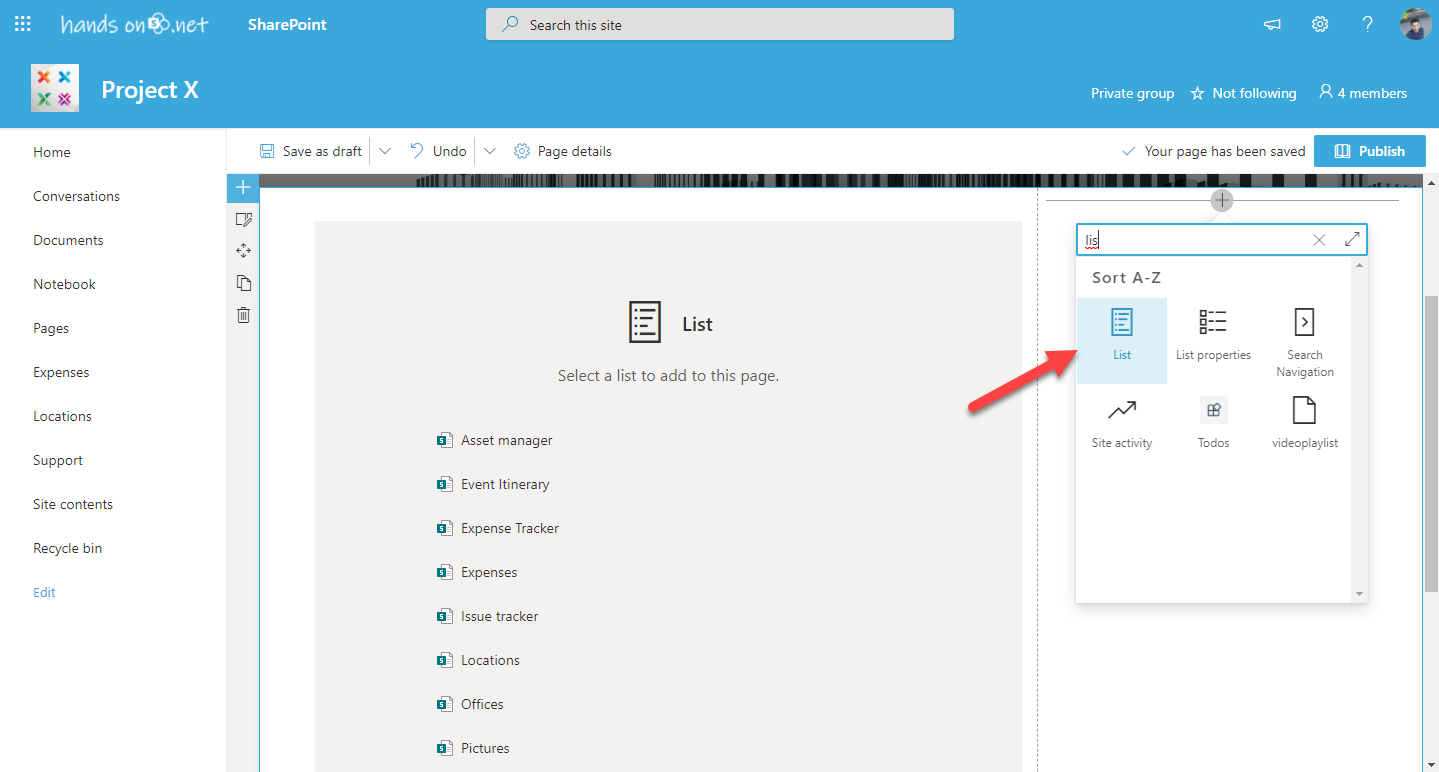
- In one of the web parts select the Office lists and in the other one select the Locations list
- Edit the web part showing the Office list and turn on the Dynamic filtering option
- Select City in the Column in Offices to filter
- Select Locations in the List or library containing the filter value
- Select Title in the Column containing the filter value
In the following image you will notice that my title column has been renamed to City, this was made to make the relation between both lists easy to understand. If you don’t know how to rename the default title column have a look here.
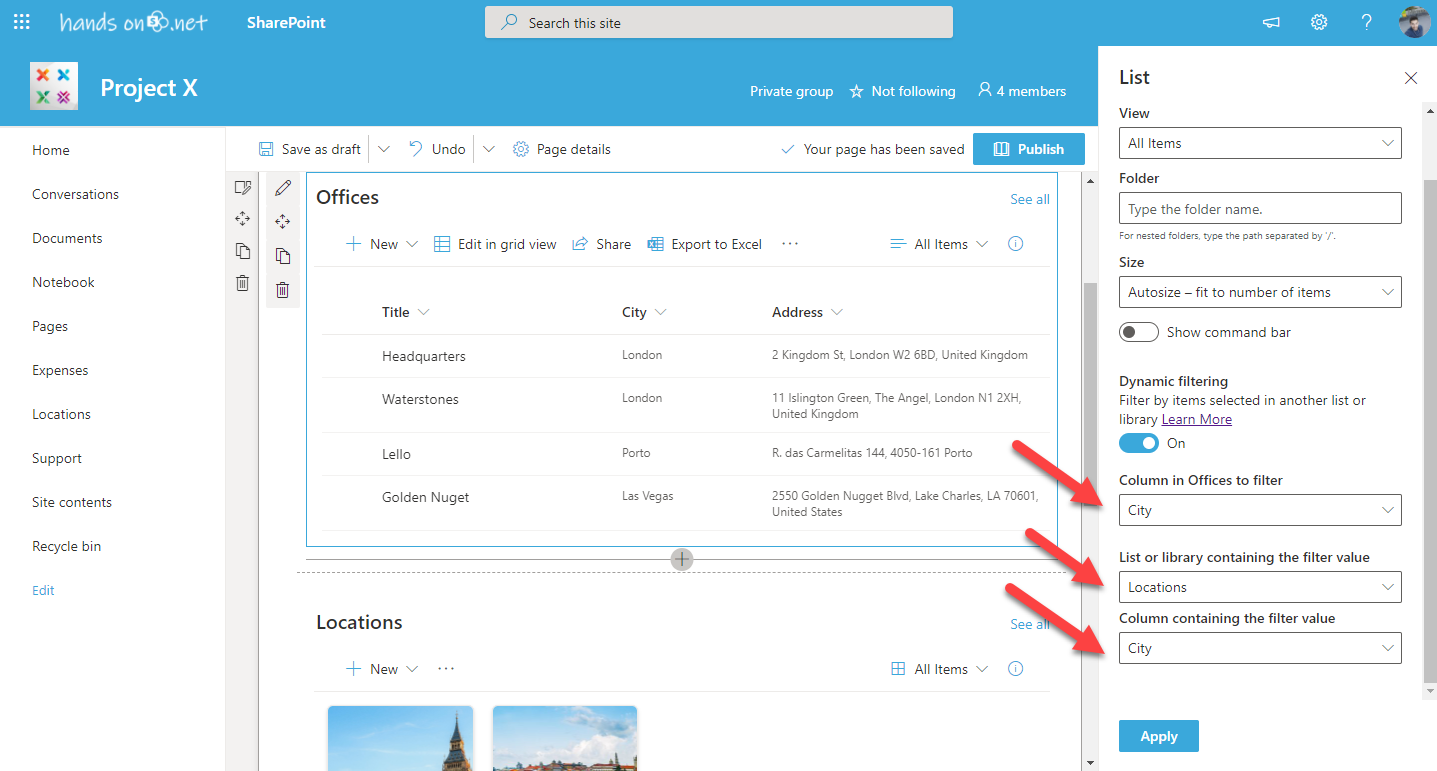
- Click Apply and save your page
In the following animation you can see how the Location list filters the data in the Offices list dynamically on click.
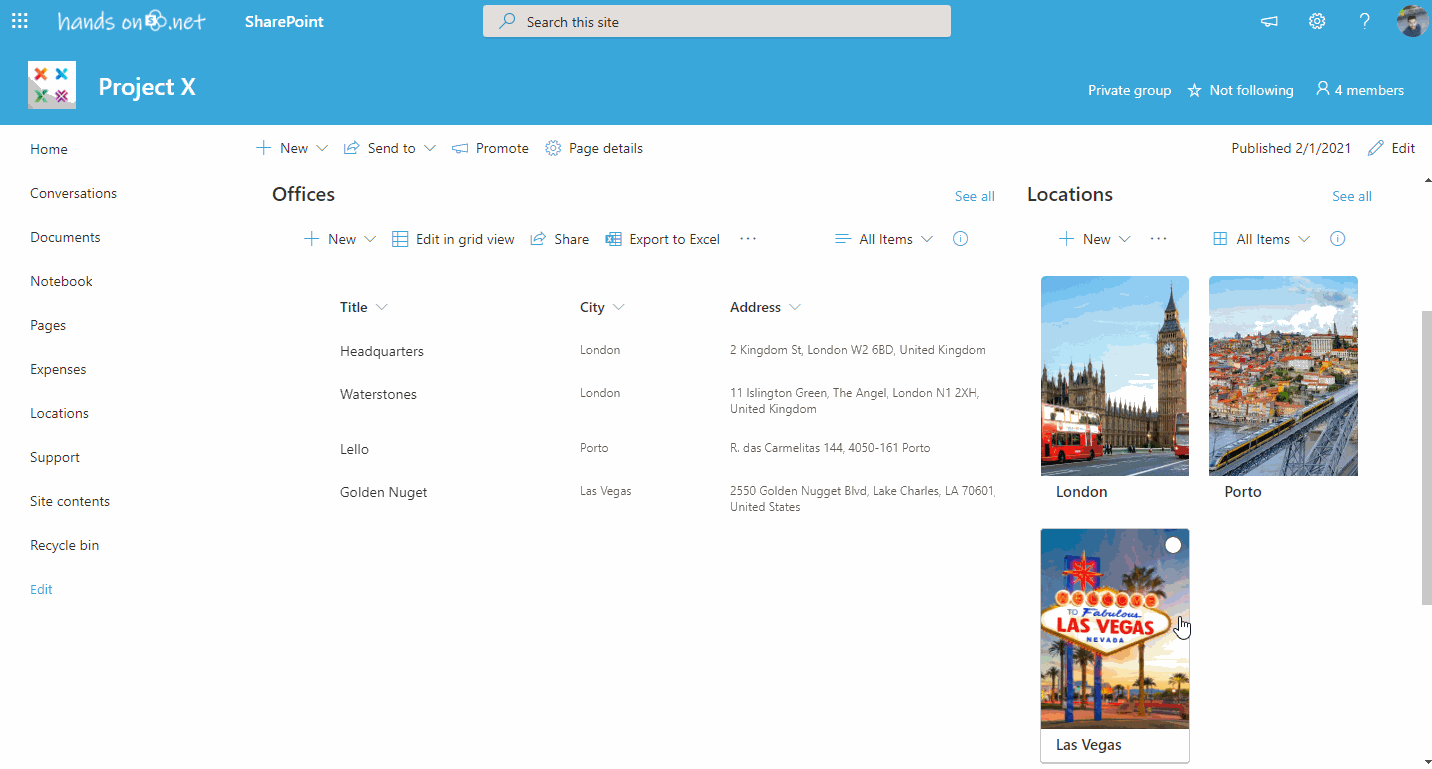
Now that you understood how the dynamic filtering works, adjust the scenario to your requirements and start filtering the data in your lists.

 HANDS ON tek
HANDS ON tek
 M365 Admin
M365 Admin











April 1, 2022
This is a lovely solution, and I’ve follow it. However, when a user clicks the card instead of the circle, it opens a link to the filtering list, rather than filters the webpart. Is there any way to prevent that?
April 27, 2022
Hi Melissa,
The only solution to solve the issue would be to create a custom list formatting with JSON to make it easier to click in the selector.
Check out the video in the link below to see an example from one of sessions about Microsoft Lists.
https://youtu.be/0teoVYxEGLI?t=1831
Have a nice day
April 27, 2022
Hi Ben,
The only solution would be to create a custom list formatting with JSON to make it easier to click in the selector.
Check out the video in the link below to see an example from one of sessions about Microsoft Lists.
https://youtu.be/0teoVYxEGLI?t=1831
Have a nice day 🙂