How to create the Viva Connections desktop application using PnP PowerShell
The Viva Connections desktop application for Microsoft Teams allows you to bring your intranet home site to Microsoft Teams creating this way a unified experience between the content in the web and the communication platform.
Despite being an app for Microsoft Teams you will not find it in the Teams store and it needs to be manually generated and installed; Microsoft has its own process as I already explained in this article but a simplified method is available using PnP PowerShell.
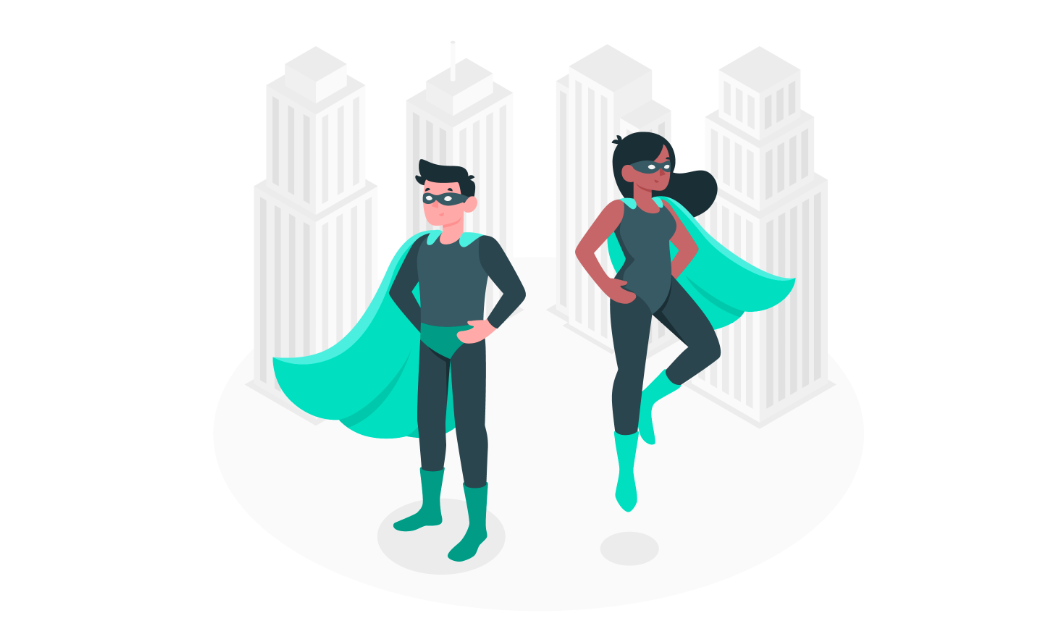
Before getting started make sure you have all the following list of requirements already in place to take the best out of the Viva Connections application:
- Be a SharePoint and Microsoft Teams administrator
- Setup a home site in your SharePoint tenant, instructions to do it can be found here
- Enable the SharePoint global navigation, instructions to do it can be found here
Generate the Viva Connections app package
In order to create the application you must install the latest version of the PnP PowerShell module, more information about how to do it can be found here.
To generate the application package you will need to use the cmldlet Publish-PnPCompanyApp, you can do it by following the instructions below:
- Open the PowerShell command line
- Execute the following cmdlet to connect to your SharePoint tenant
Connect-PnPOnline -url https://conoso.sharepoint.com - Execute the Publish-PnPComanyApp cmdlet with the following parameters, required to generate the Teams application
Publish-PnPCompanyApp -PortalUrl 'https://contoso.sharepoint.com' -AppName 'Connections' -Description 'Viva Connections' -LongDescription 'The landing page for your intranet available from Microsoft Teams' -PrivacyPolicyUrl 'https://contoso.com/about/' -TermsAndUsagePolicyUrl 'https://contoso.com/about/' -CompanyName 'Contoso' -CompanyWebSiteUrl 'https://contoso.com' -ColoredIconPath 'C:\Connections\color.png' -OutlineIconPath 'C:\Connections\outline.png' -AccentColor '#FFFFFF' - -AppName *- The name of the app as you want to it to appear in Teams.
- -ColoredIconPath *- The path to the color icon (192x192px)
- -CompanyName *- The name of your company/organization.
- -CompanyWebSiteUrl *- The link to the public website of your company / organization.
- -Description – A short description for the app (less than 80 characters)
- -Force – This will overwrite an existing zip file if present and no confirmation will be asked.
- -LongDescription – A longer description for the app (less than 4000 characters)
- -NoUpload – If specified the app package will not be uploaded to the Teams App Catalog.
- -OutlineIconPath – The path to the outline icon (32×32 px)
- -PortalUrl – The URL to the site you want to use in the app. This has to be a Communication Site.
- -PrivacyPolicyUrl – Privacy policy link for the app. If not specified the default privacy policy link from Microsoft will be used.
- -TermsAndUsagePolicyUrl – The Terms of Use link for the app. If not specified the default Terms of Use from Microsoft link will be used.
- Open the Microsoft Teams app store and search for the application
- Click on the App and then in the popup click Add
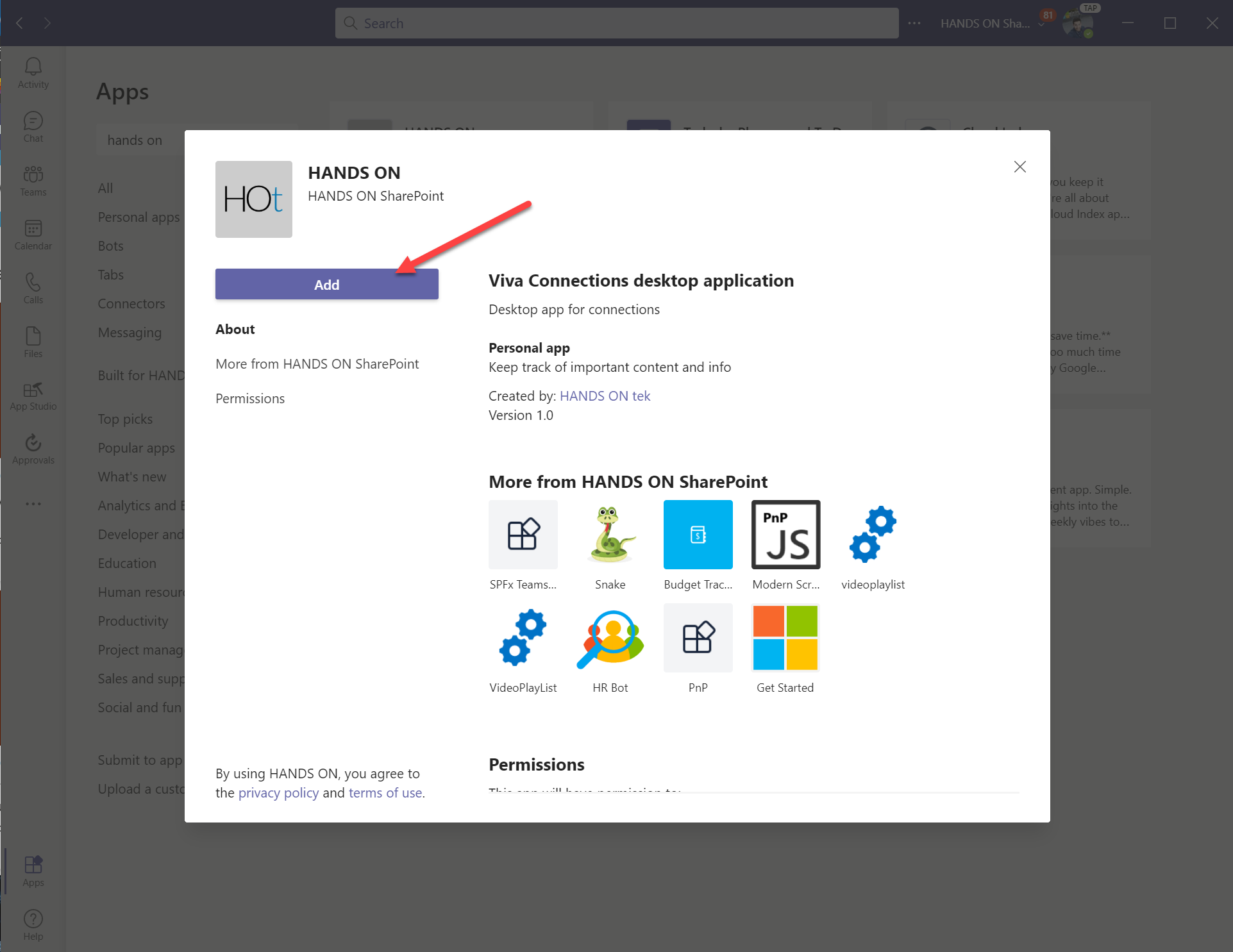
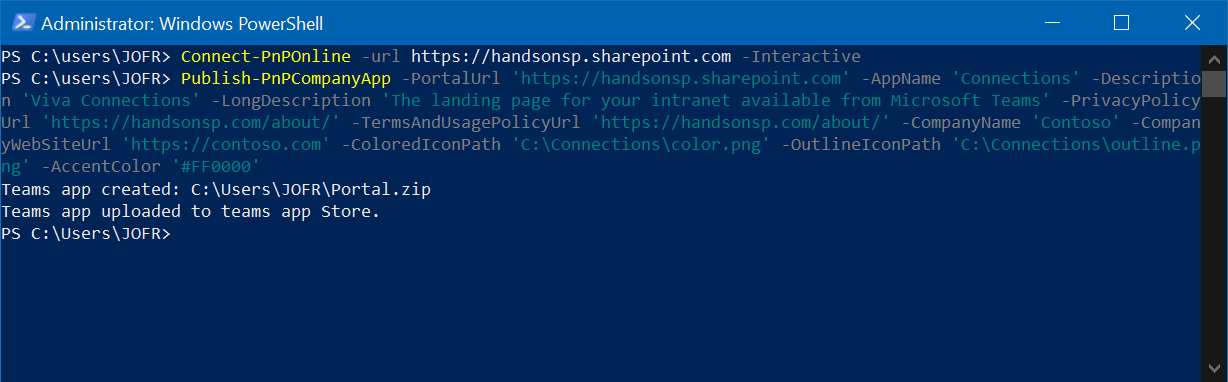
*Required parameter
When compared with the method provided officially by Microsoft the PnP version has the advantage of being a single cmdlet that also handles the upload of the app to the Microsoft Teams app catalog.
How to access the Viva Connections application in Microsoft Teams
After executing the PnP PowerShell cmdlet the application will be installed to all users however it does not get automatically visible, to add the app as an end user you must do the following:
Once added to your list of personal applications you can pin the app to the bar and drag it to any desired position, from the new app you will get access to your SharePoint landing page, your global navigation and you will be able perform a search globally into SharePoint from the Microsoft Teams search.
You can observe all the main components of the Viva Connections for Microsoft Teams highlighted in the following image.
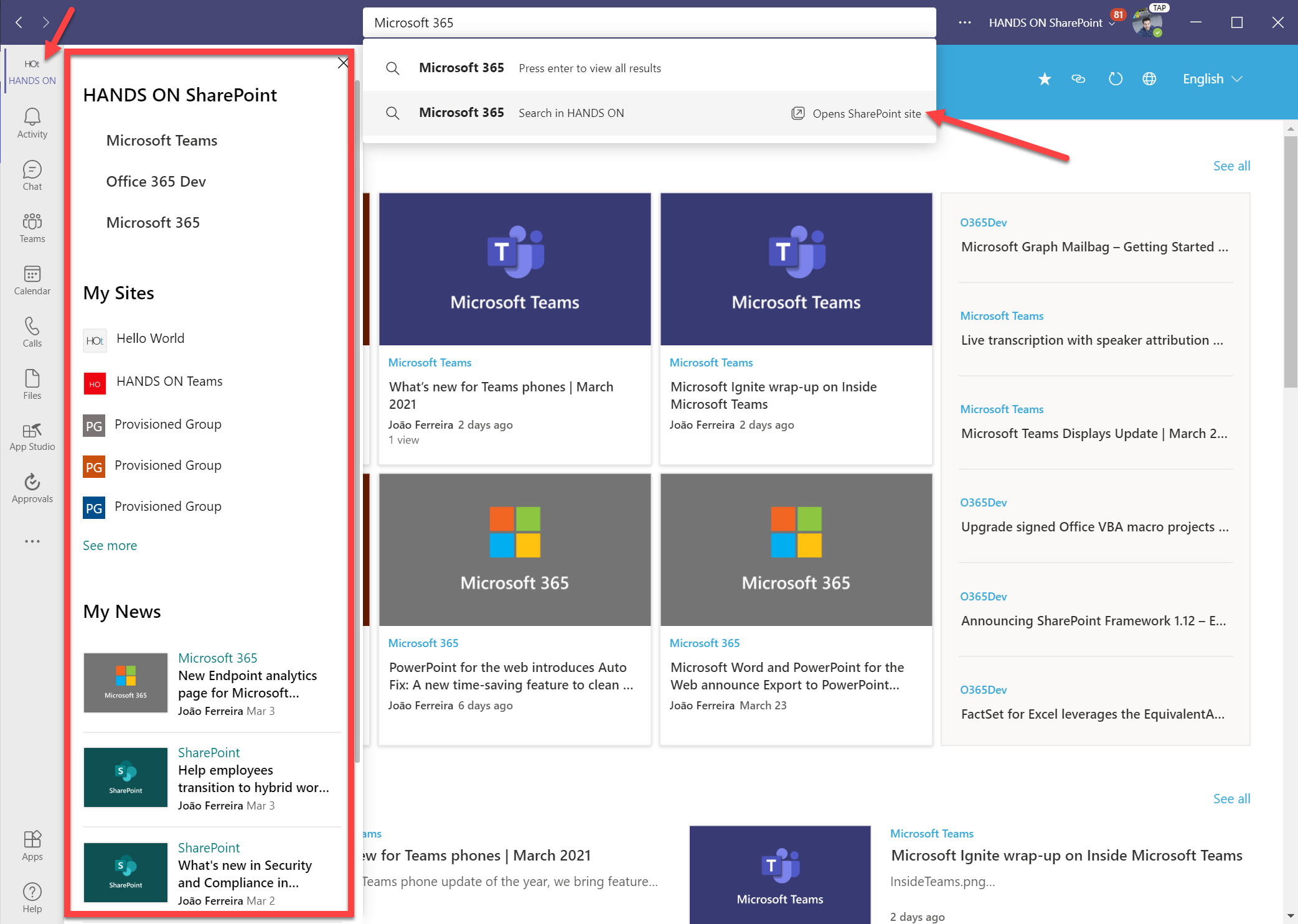
After installing the application you can make the app visible to all the users by modifying the global policy for the users, to learn how to do it have a look to this artilcle.

 HANDS ON tek
HANDS ON tek
 M365 Admin
M365 Admin











No comments yet