How to create and Install the Viva Connections application from macOS
Viva Connections desktop for Microsoft Teams became available recently, but the application package needs to be manually generated and uploaded by an Administrator to then be available to all the users.
In my previous articles I covered how Windows users can get the app generated and installed using PowerShell and today I am bringing a solution to do the same thing from macOS using the CLI for Microsoft 365.
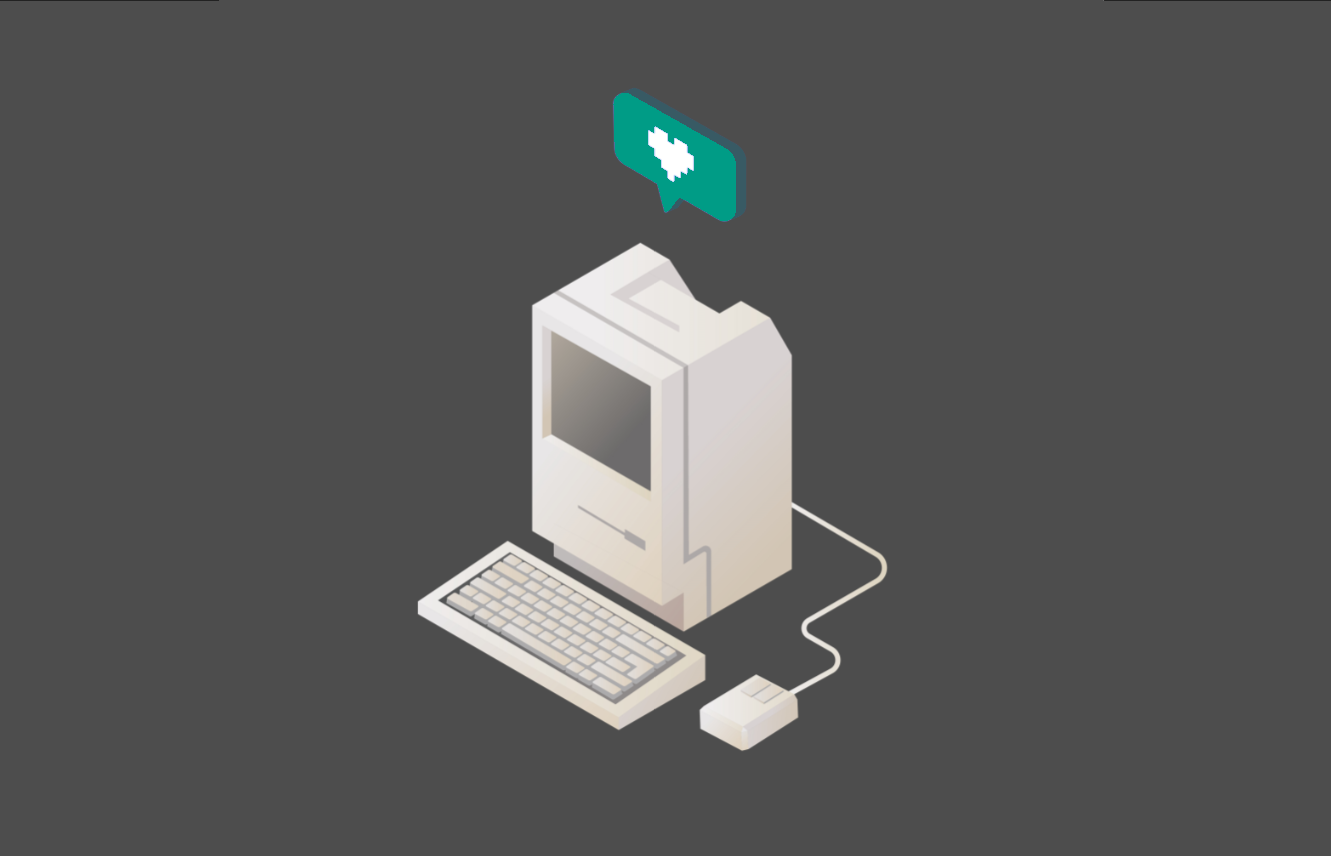
- To generate the connections package, you must be running CLI 3.9 or higher (currently v3.9 is only available in beta)
- This method is not exclusive for macOS it can be also used on Windows
If you are new to CLI for Microsoft 365 the first thing to do is get it installed and get familiar with the tool, more information about it can be found here.
- Open the macOS terminal
- Execute the following command to connect to your SharePoint tenant
M365 login - Copy the URL and the code and follow the instructions to authenticate in the browser
- Execute the command m365 viva connections app create with the following parameters to create and install the application
m365 viva connections app create --portalUrl https://contoso.sharepoint.com --appName Contoso --description "Contoso company app" --longDescription "Stay on top of what's happening at Contoso" --companyName Contoso --companyWebsiteUrl https://contoso.com --coloredIconPath icon-color.png --outlineIconPath icon-outline.png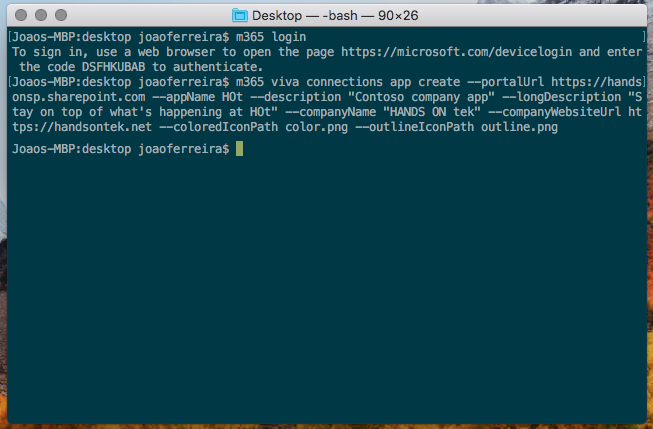
- –portalUrl <portalUrl> – The URL of the site to pin in Microsoft Teams. Must be a Communication site
- –appName <appName> – Name of the app to create, eg. Contoso. No longer than 30 characters
- –description <description> – Short description of the app. Displayed in the app’s About dialog. No longer than 80 characters
- –longDescription <longDescription> – Long description of the app. Displayed in the app’s About dialog. No longer than 4000 characters
- –privacyPolicyUrl [privacyPolicyUrl] – URL to your organization’s privacy policy. Displayed in the app’s About dialog. Defaults to https://privacy.microsoft.com/en-us/privacystatement if not specified
- –termsOfUseUrl [termsOfUseUrl] – URL to your organization’s terms of use. Displayed in the app’s About dialog. Defaults to https://go.microsoft.com/fwlink/?linkid=2039674 if not specified
- –companyName <companyName> – Your organization’s name. Displayed in the app’s About dialog
- –companyWebsiteUrl <companyWebsiteUrl> – Your organization’s website URL. Displayed in the app’s About dialog
- –coloredIconPath <coloredIconPath> – Absolute or relative path to the color icon for your app
- –outlineIconPath <outlineIconPath> – Absolute or relative path to the outline icon for your app
- –accentColor [accentColor] – A HEX color to use in conjunction with and as a background for your outline icon. Defaults to #40497E if not specified
- Once the app package zip file is generated execute the following command to get the app installed to the Microsoft Teams app catalog
m365 teams app publish -p contoso.zip
How to access the Viva Connections application in Microsoft Teams
After executing the PnP PowerShell cmdlet the application will be installed to all users however it does not get automatically visible, to add the app as an end user you must do the following:
- Open the Microsoft Teams app store and search for the application
- Click on the App and then in the popup click Add
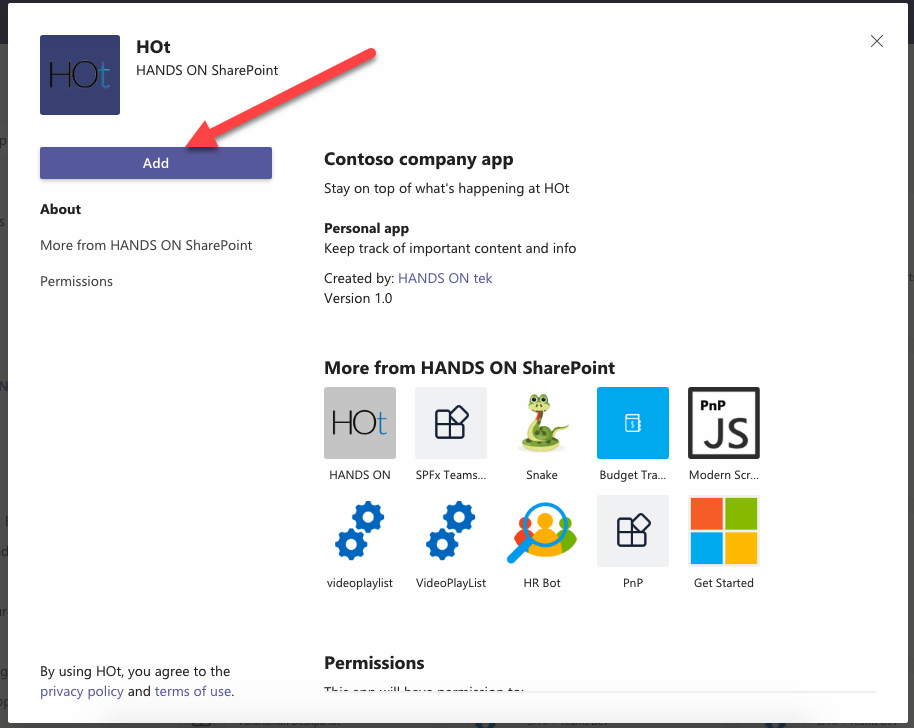
Once added to your list of personal applications you can pin the app to the bar and drag it to any desired position, from the new app you will get access to your SharePoint landing page, your global navigation and you will be able perform a search globally into SharePoint from the Microsoft Teams search.
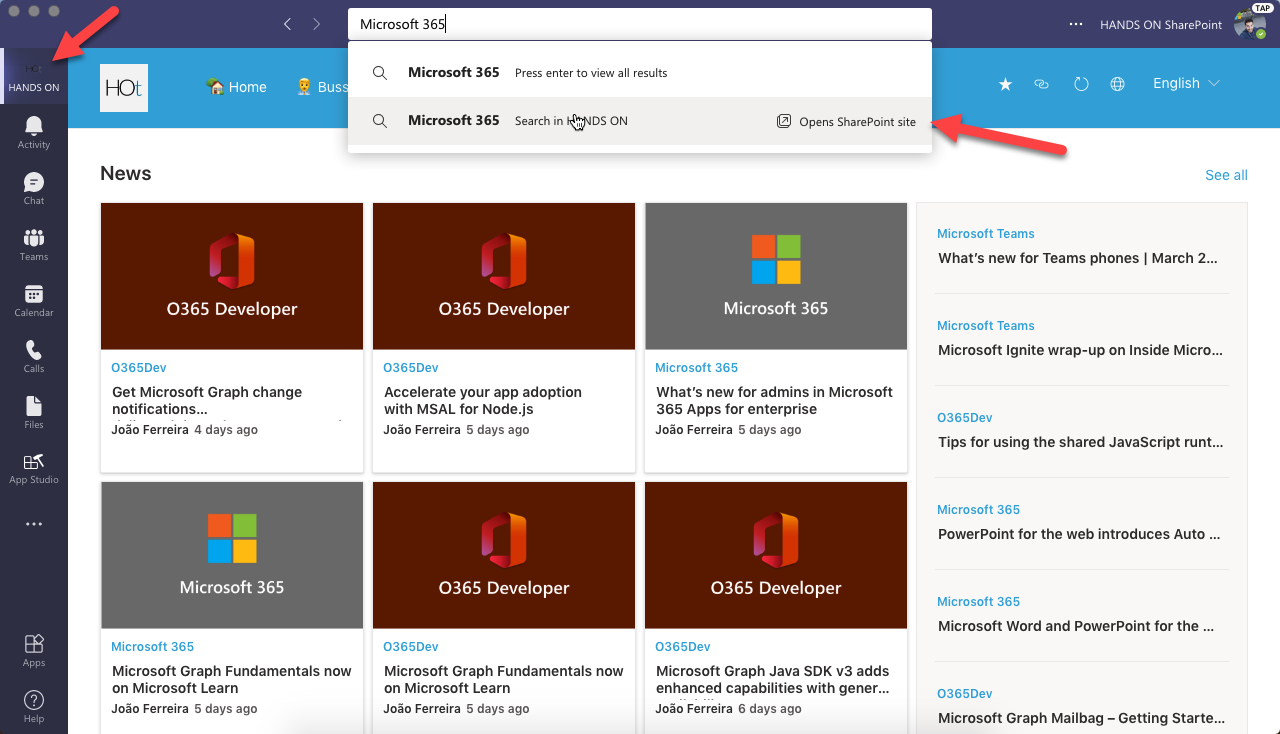
After installing the application as an Administrator you can make the app visible to all the users by modifying the global app setup policy, to learn how to do it have a look to this artilcle.

 HANDS ON tek
HANDS ON tek
 M365 Admin
M365 Admin











No comments yet