How to Install SharePoint 2019 step by step on Hyper-V | Part 1 of 5
Installing SharePoint On-prem is not a straight forward task and there are a lot of requirements and dependencies involved in the process.
In this article you will find visual instructions to install it on a Hyper-V virtual machine; an installation like this should be used just for testing or development purposes.

This article has 5 different sections that will guide you through the installation process step by step, in order to accomplish it you will need to:
- Install and Configure Hyper-V
- Install Windows Server 2019
- Install Active Directory Domain Services
- Install SQL Server 2017
- Install SharePoint 2019
If you don’t have yet all the licenses or ISO files to accomplish the installation you can download trial versions of everything:
Create the Virtual Machine and Configure Hyper-V
- Install Hyper-V on your computer following the instructions available here
- Open Hyper-V Manager
- Right click on the name of the server and then New -> Virtual Machine

- On the Before you Begin click next

- Specify a name and a location for your machine, make sure you have enough free space on the drive you select

- Select Generation 1 for the virtual machine

- Assign the maximum memory possible for the VM, I do not recommend anything less than 8GB

- On the Configuring Network click next

- Create a new virtual hard disk, adjust the size to your needs

- Select Install an operating system later

- Click Finish to end the creation process

- Select the server and in the Actions pane click on Virtual Switch Manager…

- Create a new Internal virtual switch

- Name it LAN and in the connection type select Internal network and click OK

- Once the machine is created open the Hyper-V manager and do a right click on it and then click on Settings…

- Select the processor and adjust the number of virtual processors to increase performance, by default it is set to one

- Click on Add Hardware and select Legacy Network Adapter and click Add

- On the Virtual switch select LAN (if you have created the virtual switch with a different name select yours).
This virtual switch will allow you to setup the remote access to your VM.

- On the Network Adapter select virtual switch
- Select the DVD Drive, and browse the Windows Server 2019 image file
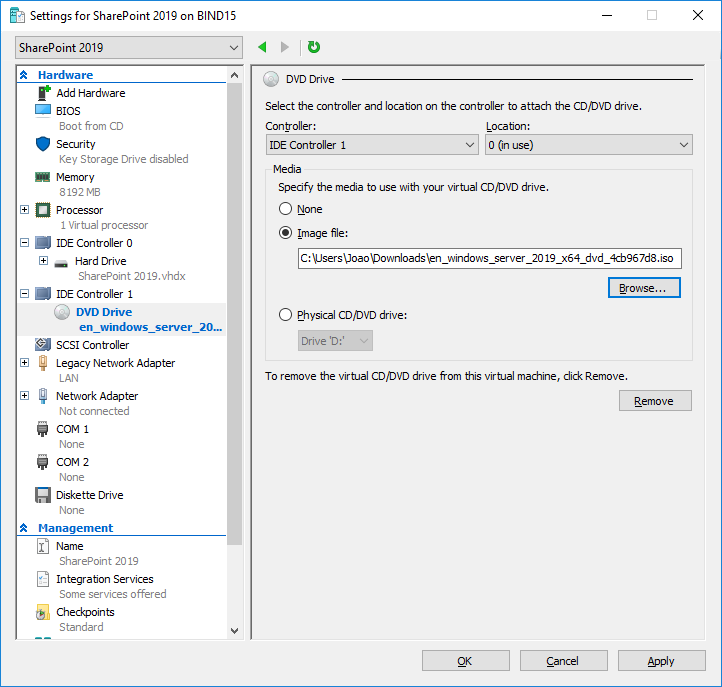
- Click OK, and then start the Virtual Machine


 HANDS ON tek
HANDS ON tek
 M365 Admin
M365 Admin











August 20, 2019
Jaoa,
Thank you for putting together these detailed installation instructions. I’m going to attempt to add a SharePoint server to my current environment, but have some questions. I have VMs already configured for SQL, Domain Controller/AD, and Web Server. When I create a new server for SharePoint, do I need to add an Active Directory Domain Service if that’s already part of my domain controller server? (I’m very new and trying to learn the best practices of how many servers and which ones have what on them.) Also, I believe the answer is yes, but is it best to still install SQL on the SP server and use it only for the SP farm? In other words, my current dedicated SQL server is used for the back-end for web apps, so using it for SP wouldn’t be a best practice, right?
Thanks for the additional information.
August 20, 2019
Hi Tim,
If you already have Domain Controller/AD already created you don’t need to create a new one just for SharePoint.
I do recommend you to do a new SQL installation just for SharePoint because to avoid performance issues.
Will you use the SharePoint installation in production or this will be used as a development environment?
For development/testing it’s ok to install everything on the same machine as explained in the 5 articles.
Have a nice day
February 20, 2020
João, good afternoon.
I followed the steps and managed to install a VM. Everything working perfectly.
Beautiful work. Thanks.
Best regards.
February 20, 2020
Hi Rafael,
I’m happy you have used this series to create your environment
Have a nice day