Building a SharePoint intranet with ChatGPT and Bing – Navigation
SharePoint intranets are a great way to keep your team connected and informed. However, having a good menu in your SharePoint intranet is crucial to ensure that users can navigate through the site more easily.
Menu items should link to the most needed and used resources around your intranet, even if they’re very deep within your architecture.
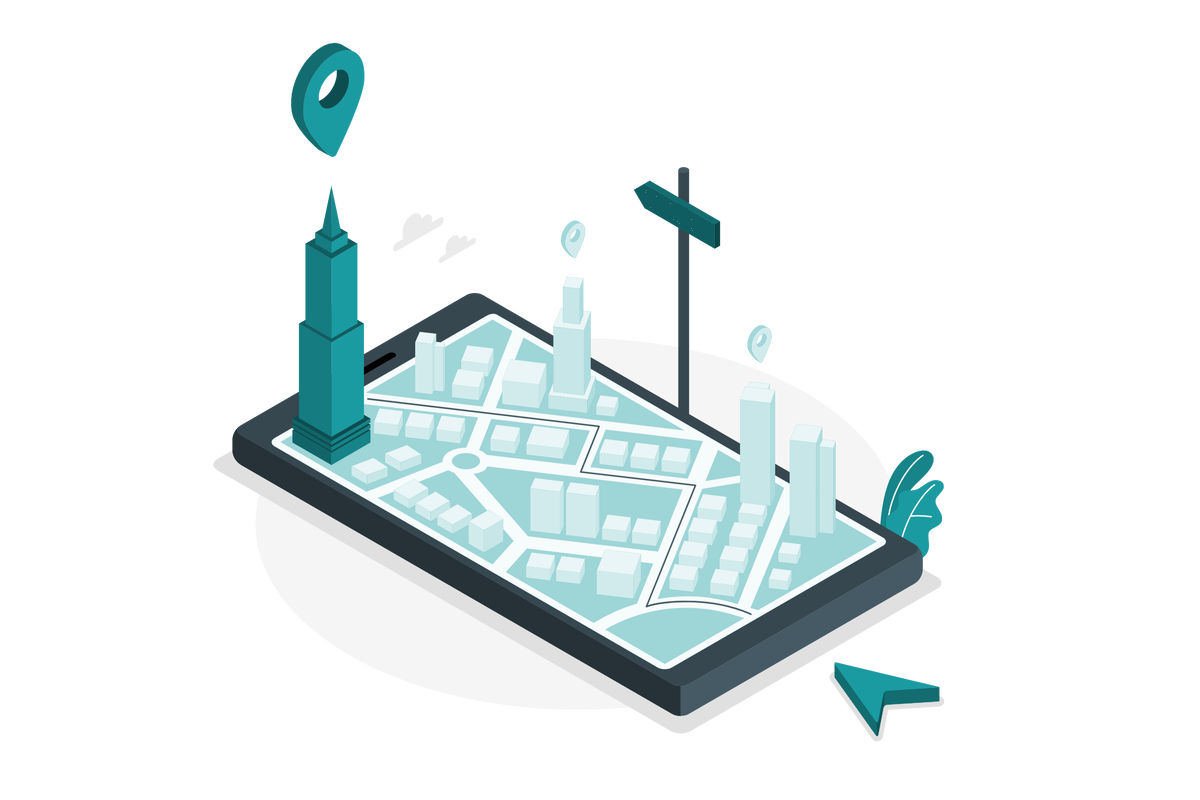
For this intranet project I’m showing how to get a good menu and how it can help your team stay organized and productive, I will use the top navigation of the intranet and also the space available at the footer that is useful for generic links that don’t fit in the intranet menu.
How to configure the SharePoint menu
When building a navigation in SharePoint is recommended that you provide a link in the menu to allow the users to get back to the home page.
To configure the SharePoint menu for your intranet landing page, do the following:
- In the top menu click Edit
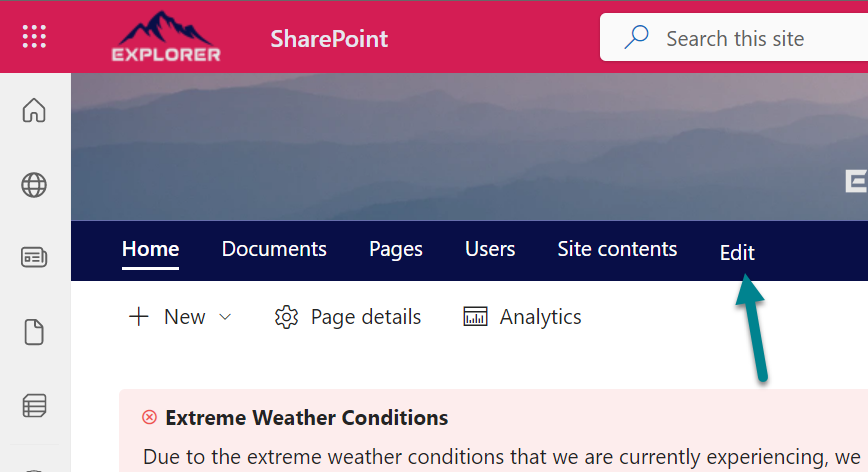
- By default all SharePoint sites are created with a pre-populated menu, if the links available are not relevant for you, remove them before get started
- Click in the + icon highlighted in the following picture to create a new menu item, each item is defined by:
- Menu item type – It could be a link or simply a label to be used as a name of a menu section
- Address – The link to the page where the user is redirected to
- Display name – The title shown for the item in the menu
- Open in a new tab – This option opens the new page in a new tab, leaving the user with the intranet page open; this option is useful for links that redirect your user outside of the intranet, using it will allow them to keep the intranet open in the browser
- Audiences to target – This allows you to define up to 10 groups who will see the item in the menu, to use this option you need fist to enable the site navigation audience targeting
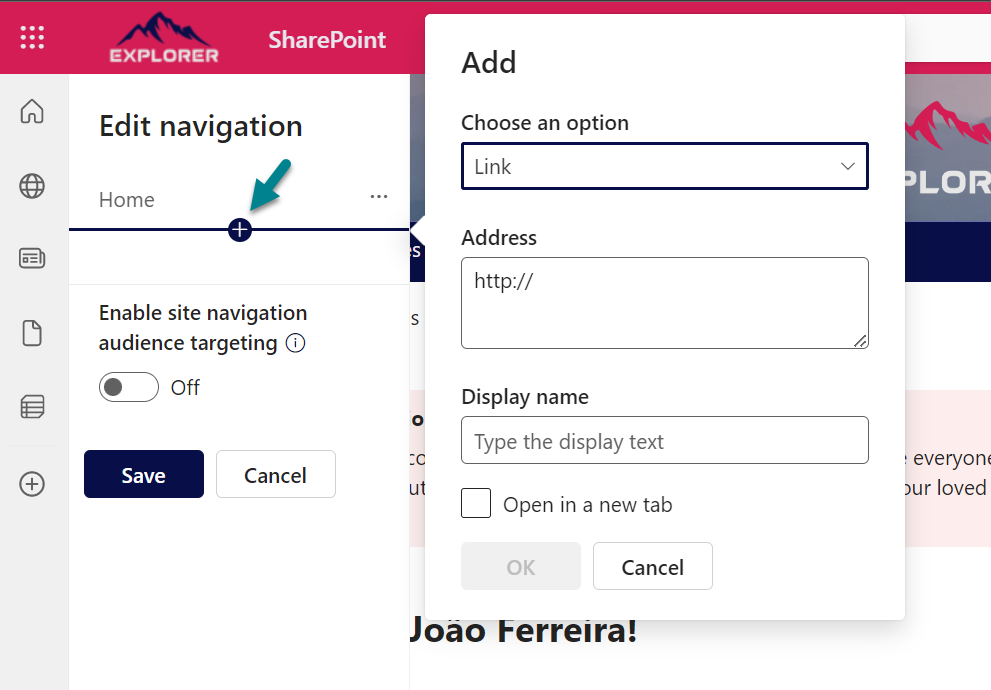
- Once you define the item click OK to save it
- In the SharePoint top navigation you can have up to 3 levels of depth in your menu, to move the items in and out a sub level use the options Make a sub link and Promote sub link
- Once you finish your configuration click Save
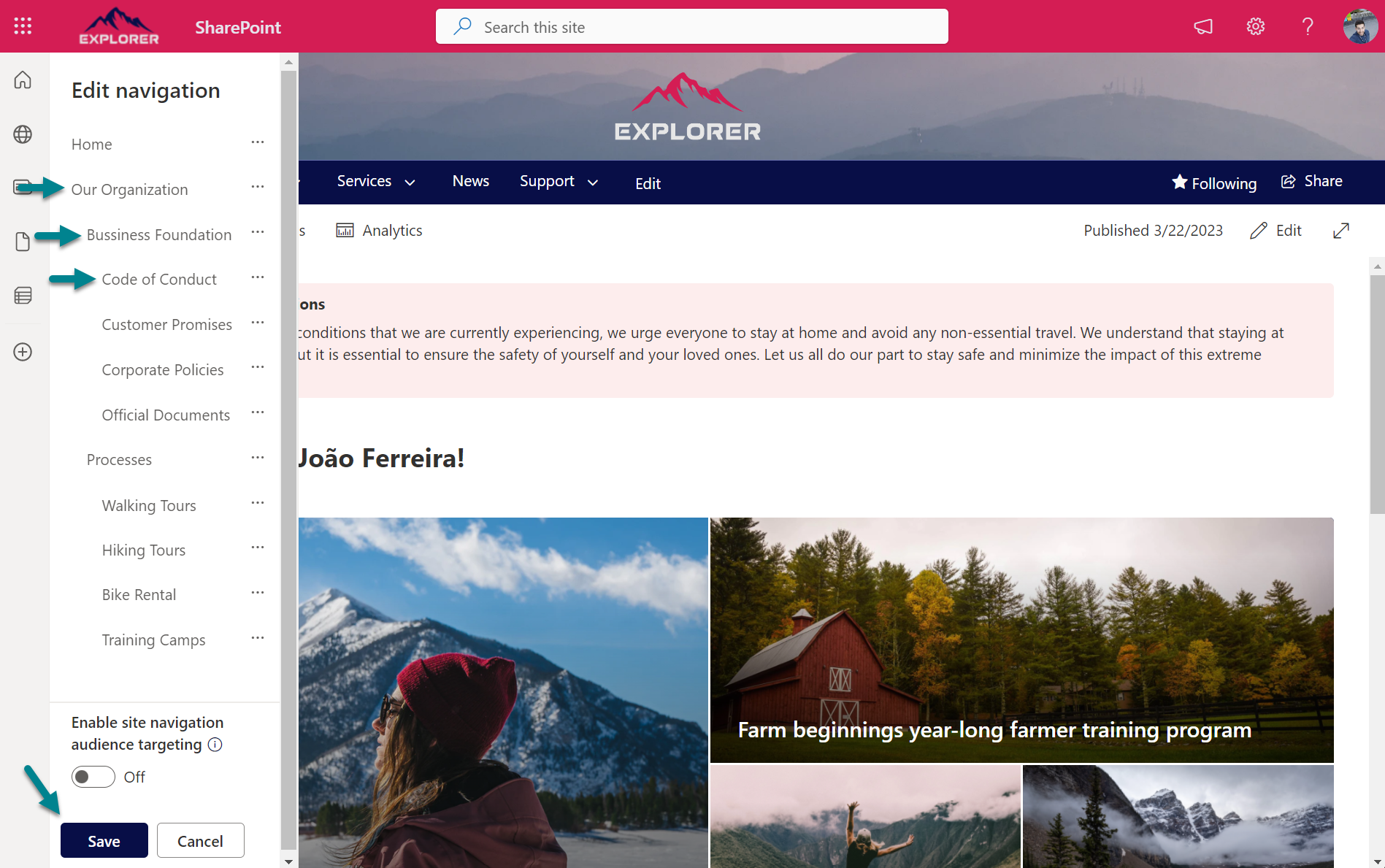
As you can see in the following image, I’ve built a menu with 3 different levels and by default SharePoint shows it in cascade mode.
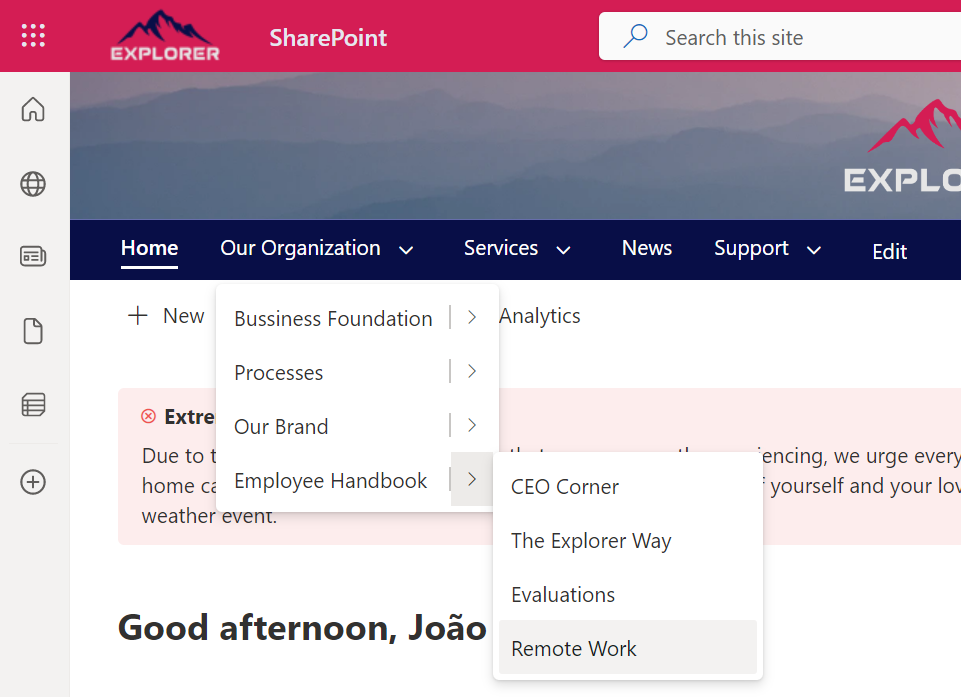
To make it easy for the users to consume all the information in menu and at once I’m switching the menu format to mega menu by doing the following:
- Click in the cog icon to open the settings pane
- On the menu click on Change the look
- Expand the Navigation section
- Change the menu style from Cascading to Mega Menu
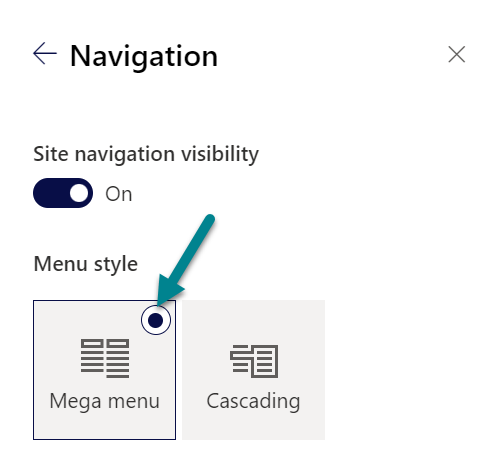
- Click Save
Megamenus are better for discovery – the user gets to see at one glance what’s available, rather than having to point their mouse cursor at each and every option.
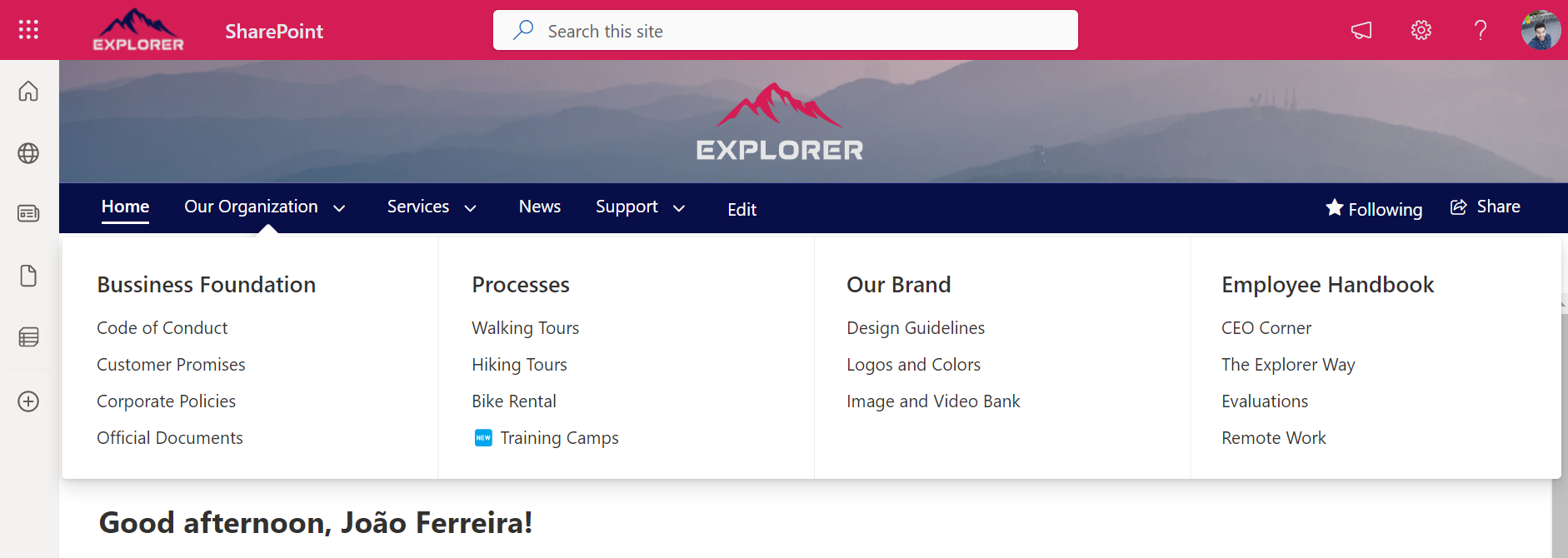
If you’ve added new items to the menu and want the users to see them, customize the label with emojis by doing the following:
- On Windows press the Windows key + .
- Search for the emoji you want to use, to keep it professional and for new items I suggest you to use the New
- Save the menu item
How to configure the SharePoint footer
Similar to what the menu provides, the SharePoint footer can be also customized to included links. Use this feature for less relevant content, information that is nice to have in the page but will not decrease the functionality of the intranet if the user doesn’t sees it.
- Click in the Edit button
- Click in the + button to create a new item
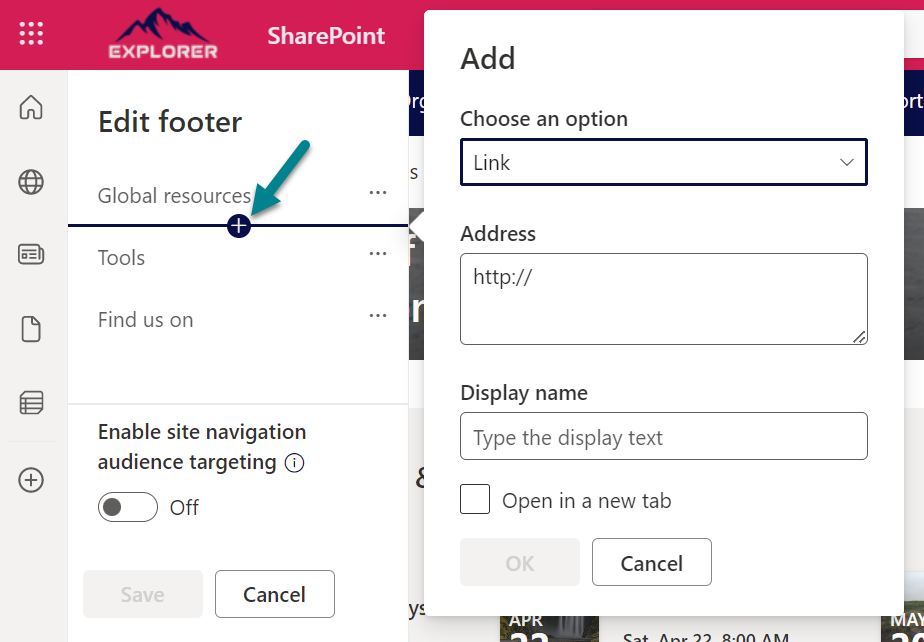
- Repeat the process for all the items you want to add
Depending of the footer layout you have selected in the change the look you may not be able to add sub links to the footer navigation:
- Simple – Only support one level of footer links
- Extended – Supports two levels of footer links
Be aware that switching from Extended to Simple will erase all the second level links in the footer without the option to recover them.
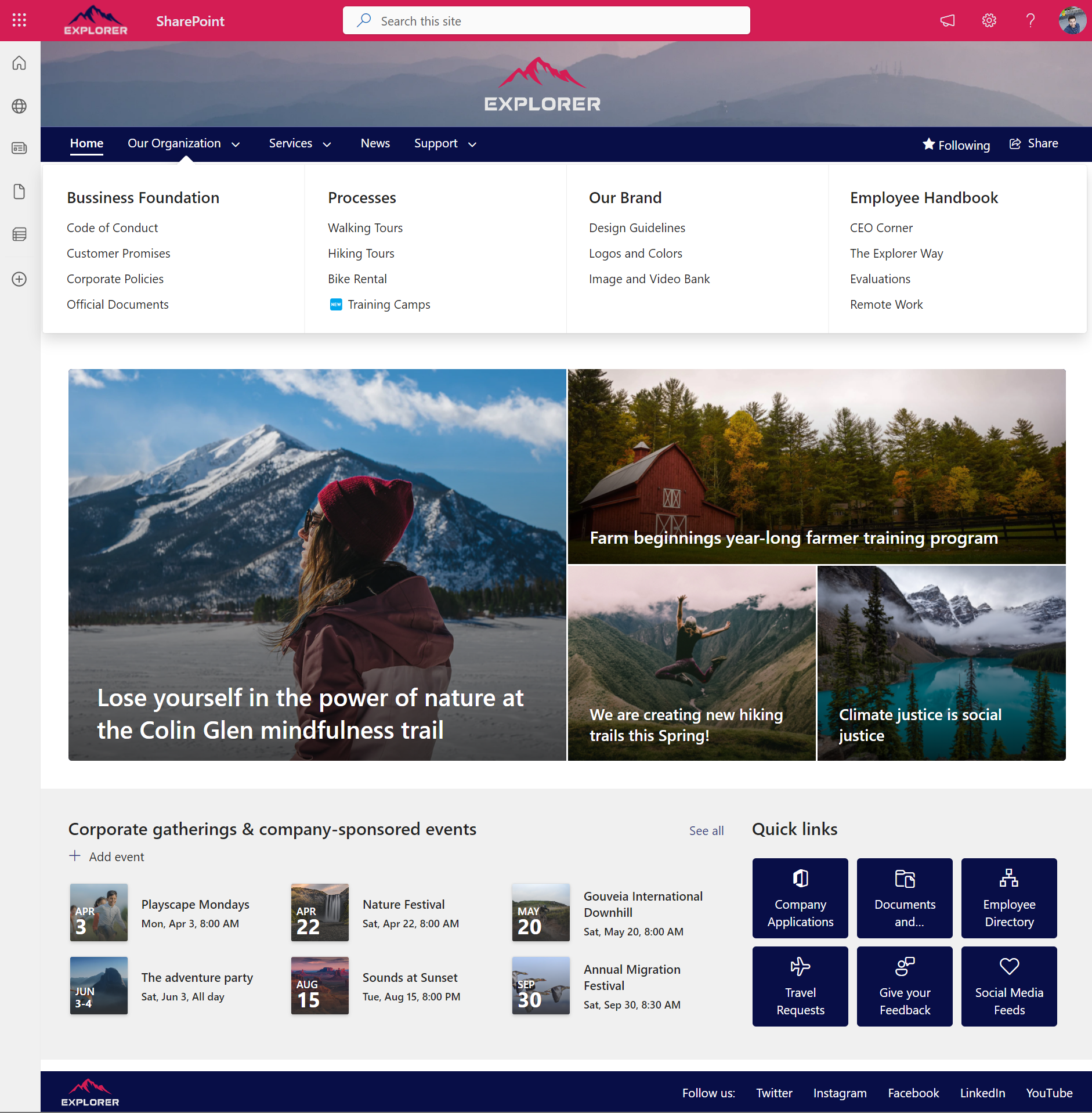
Conclusion
Remember, the goal of organizing your intranet menu is to make it easy for your employees to find the information they need quickly and efficiently. Group menu items together based on their topic or category, Use labels that are easy to understand and that accurately describe the content that is contained within the menu item and if you have a lot of menu items, consider using sub-menus or the mega menu to help organize the content further.

 HANDS ON tek
HANDS ON tek
 M365 Admin
M365 Admin











No comments yet