How to embed a Microsoft Teams Live Event in a SharePoint page
In today’s fast-paced and interconnected digital world, effective communication and collaboration are crucial for the success of any organization. Microsoft Teams has emerged as a powerful platform, empowering teams to connect, communicate, and collaborate seamlessly. One of its most valuable features is the ability to host live events, enabling organizations to reach a wider audience, facilitate virtual meetings, and deliver engaging presentations.
However, what if you want to combine the power of Microsoft Teams Live Events with the flexibility and familiarity of SharePoint? Luckily, Microsoft has made it possible to embed Teams Live Events, giving users a unified experience and streamlining their workflow without the need for using the Microsoft Teams client.
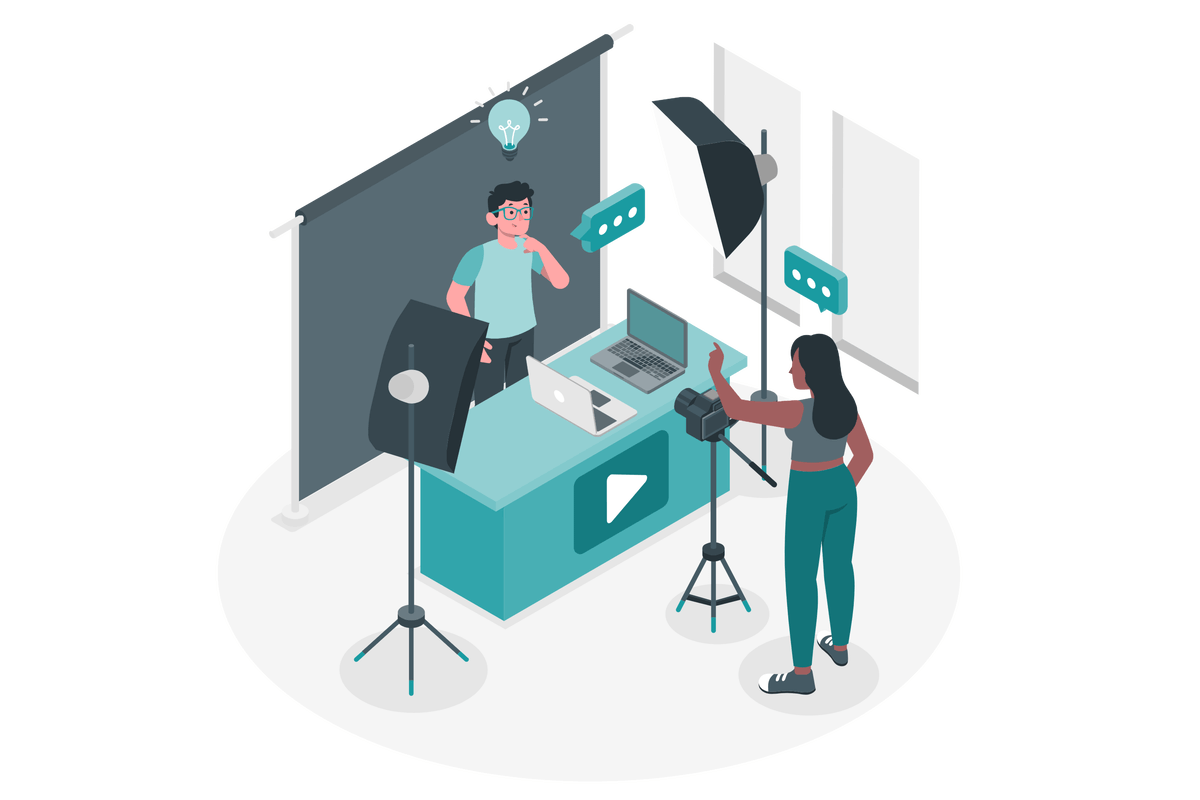
When you embark on the journey of creating a live event in Microsoft Teams, you’ll come across two distinct options. The first option allows you to exclusively produce the event within Microsoft Teams itself. On the other hand, the second option gives you the flexibility to use an external encoder to connect with Microsoft Teams. While both options can be embedded, it’s worth noting that one option demands a bit more effort and configuration compared to the other.
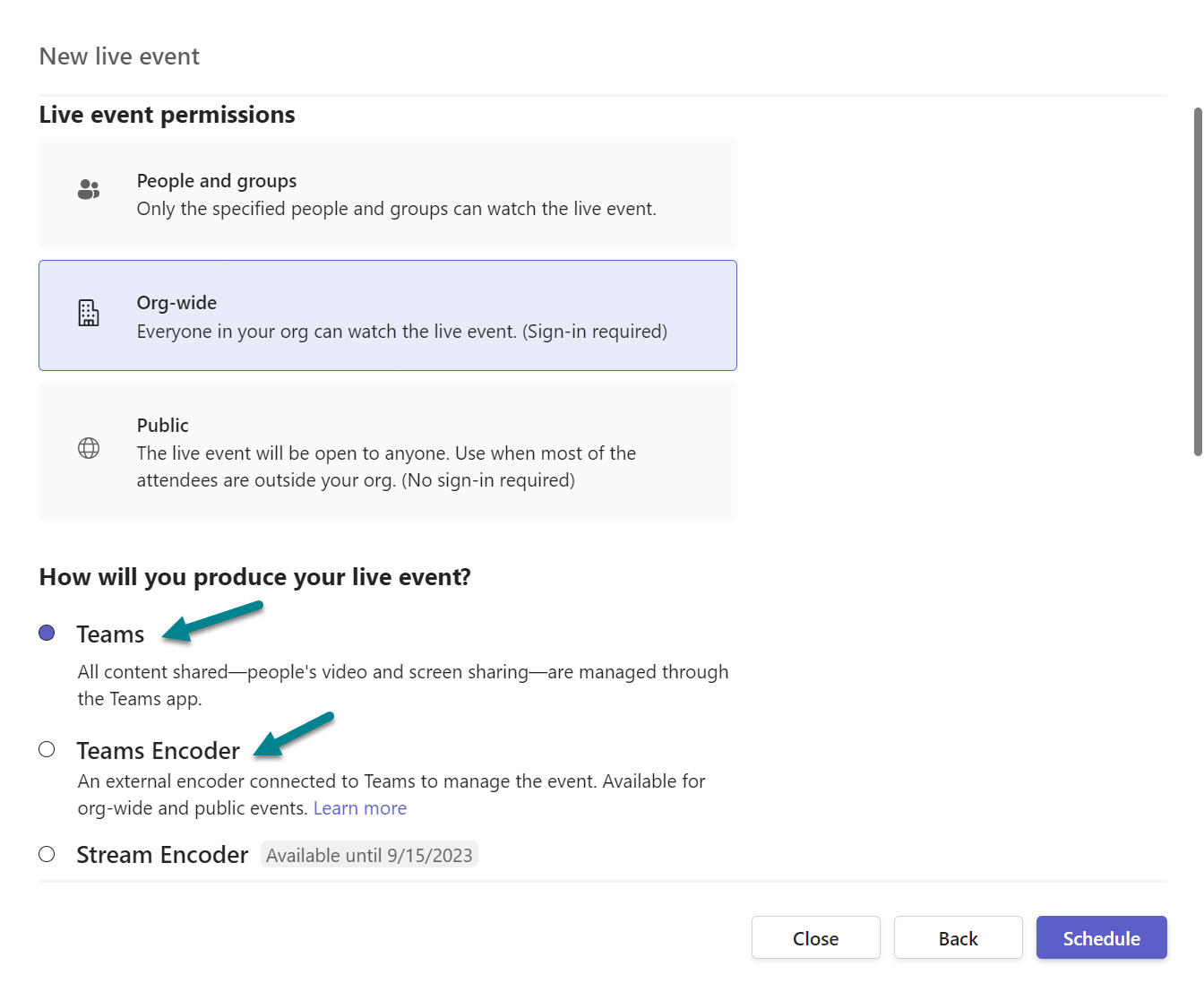
How to embed a Teams produced live event
Once you create a live event directly within Microsoft Teams, you may notice that it doesn’t provide you with an embed code. By following the steps below, you’ll be able to manage the embedding process yourself:
- Click the option Get attendee link to get the live event join link in your clipboard
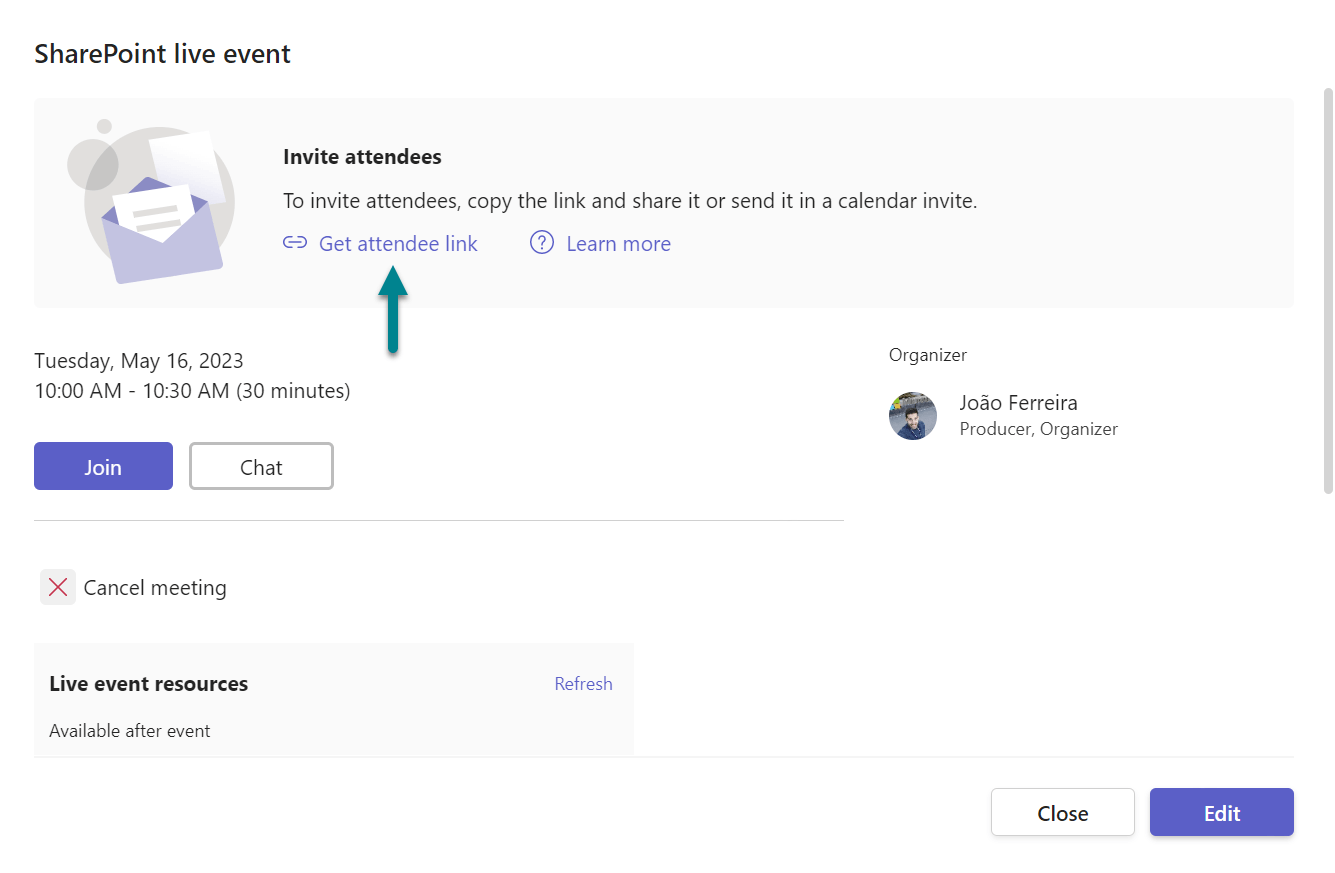
- To make it easier to follow the next steps, I recommend decoding the URL for better readability. It can be easily done using online tools like this one
- Get the following values from the decoded link
- Tid
- Oid
- Meeting
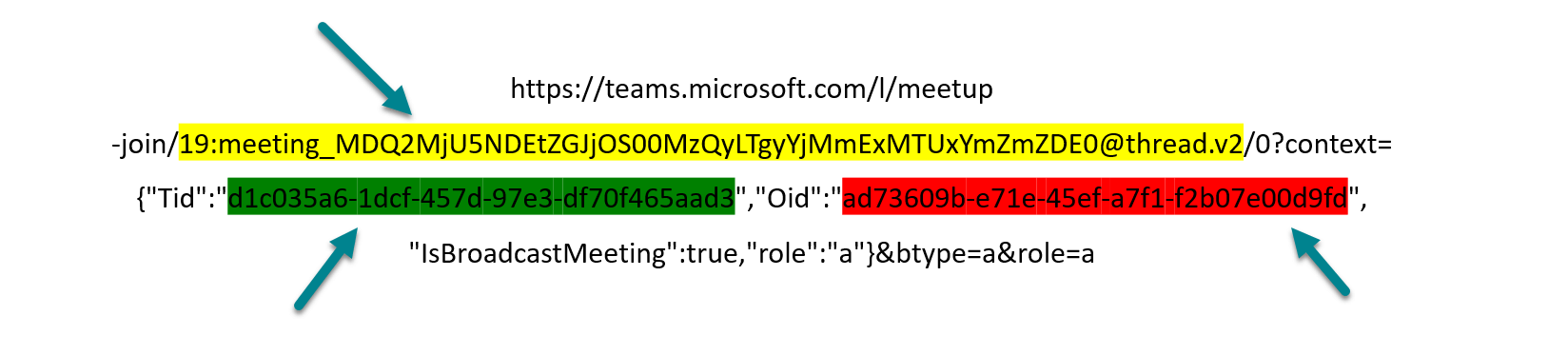
- Replace the values in the following template (replace also the curly brackets)
https://teams.microsoft.com/convene/meetings/{Tid}__{Oid}__{meeting}__0/join?embed=true - Replace the LIVE_EVENT_URL by the generated live event link in the following template (replace also the curly brackets)
<iframe src="{ LIVE_EVENT_URL} " width="1280" height="720" frameborder="0" scrolling="no" allowfullscreen="" style="border:none;"></iframe> - Edit your SharePoint page and add the Embed webpart
- Paste the iframe code in the Website address or embed code text area
- Make sure the option Resize to fit the page is On so the video can adjust to the size of the page
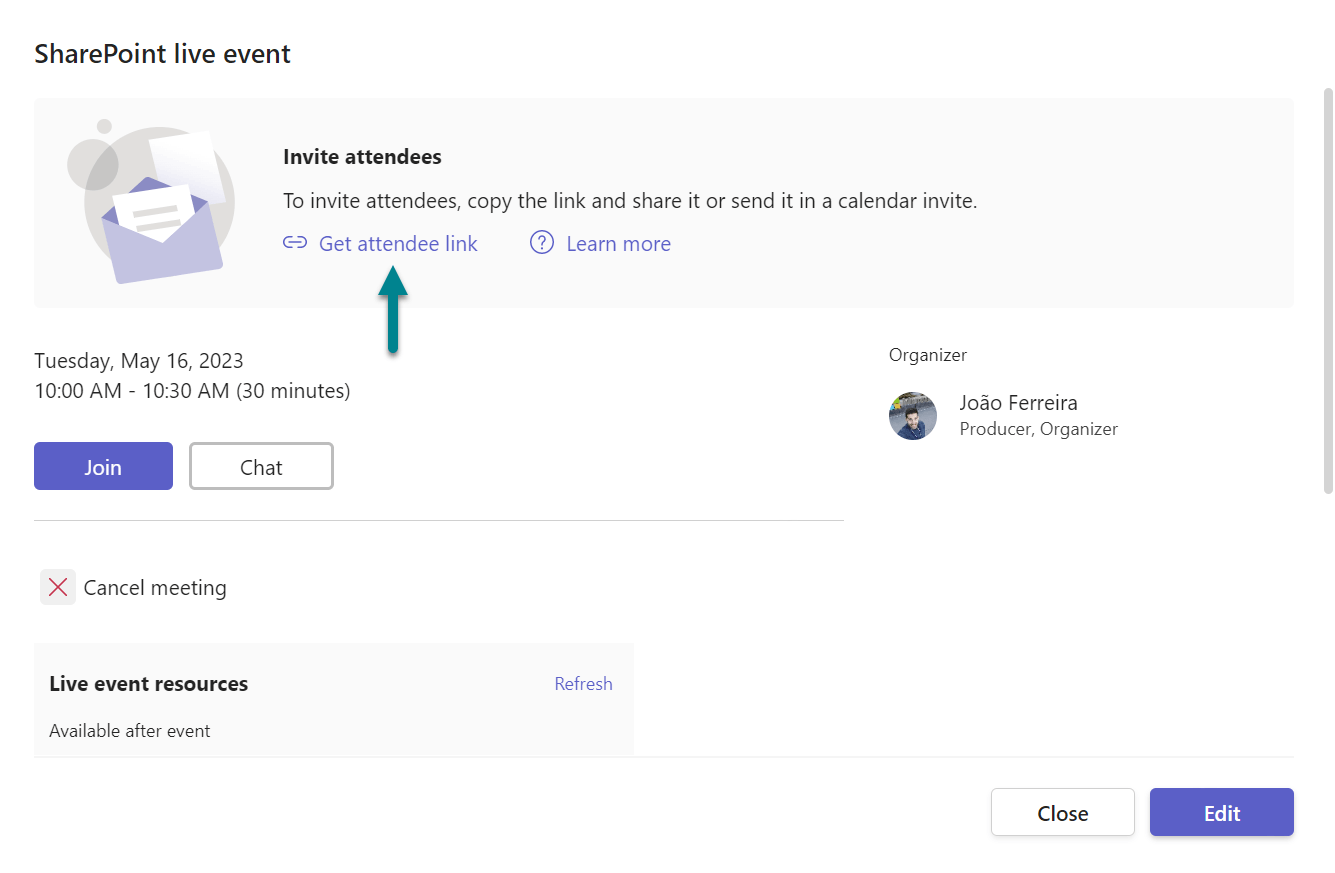
How to embed a Teams Encoder live event
Embedding a live event in Teams using an external encoder is relatively easier since Microsoft provides the embed link directly. Once you create the live event, to add it to your SharePoint page, follow these simple steps:
- Click the option Get embed HTML to get the live event join link in your clipboard
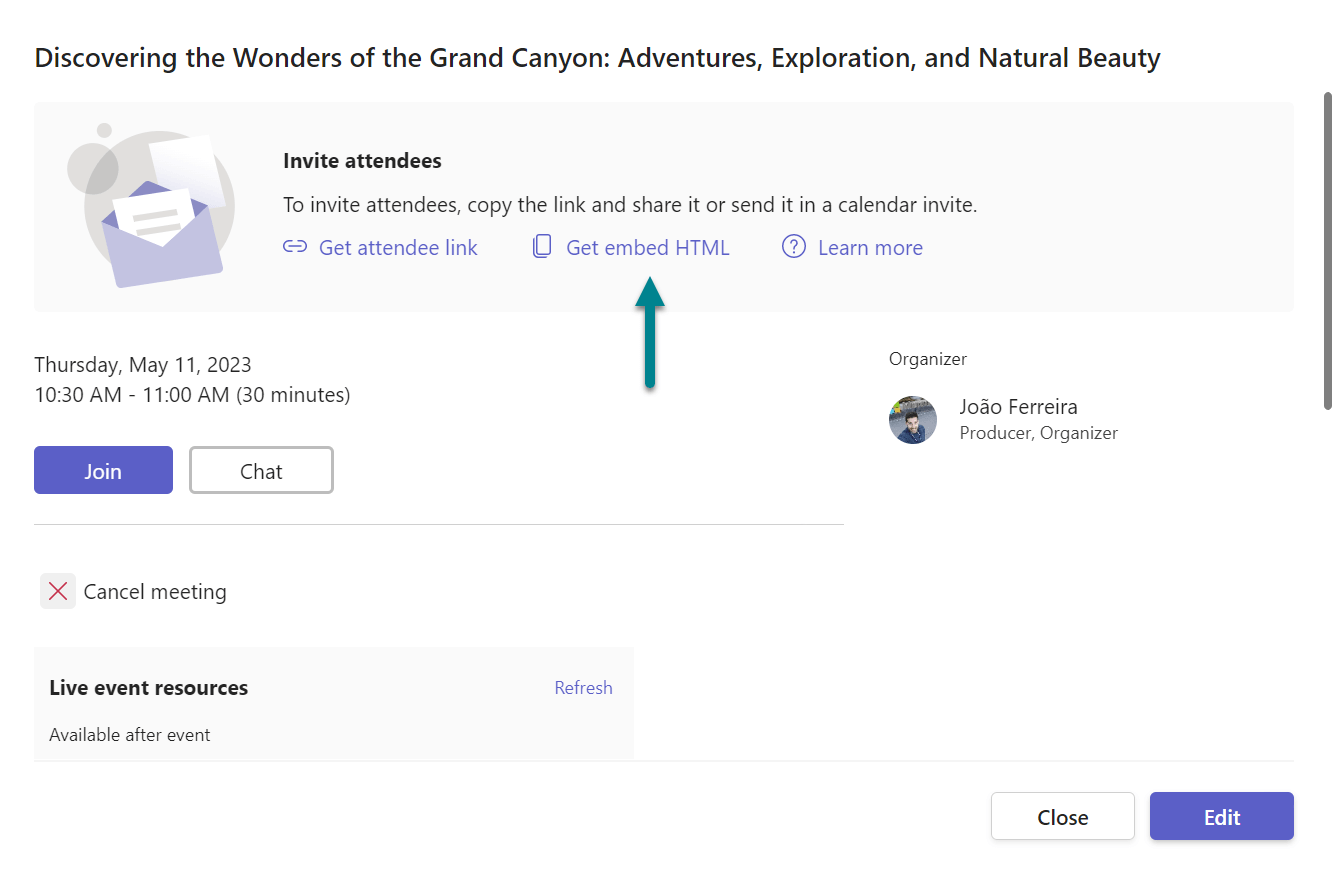
- Edit your SharePoint page and add the Embed webpart
- Paste the iframe code in the Website address or embed code text area
- Make sure the option Resize to fit the page is On so the video can adjust to the size of the page
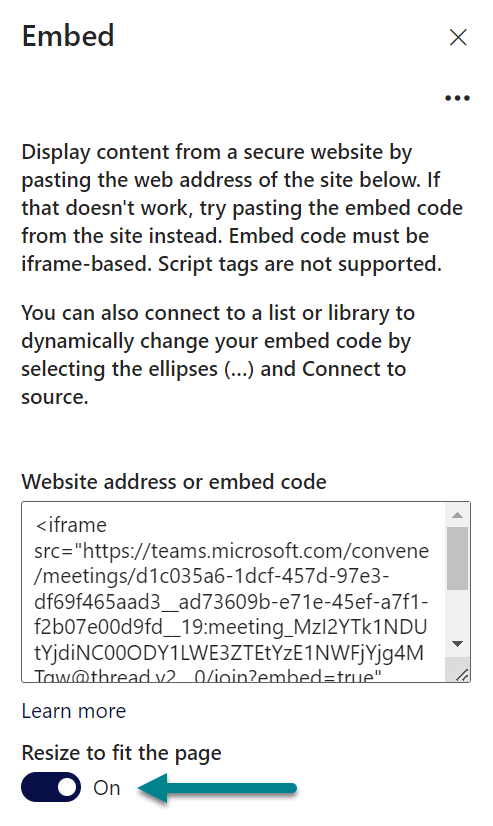
What happens when a live event is added to a SharePoint page
When a user visits the SharePoint page before the live event has started, they will be greeted with a black screen indicating that the event hasn’t commenced yet. However, as soon as the event goes live, users will witness the streaming directly within the page, enabling them to engage with the event in real time.
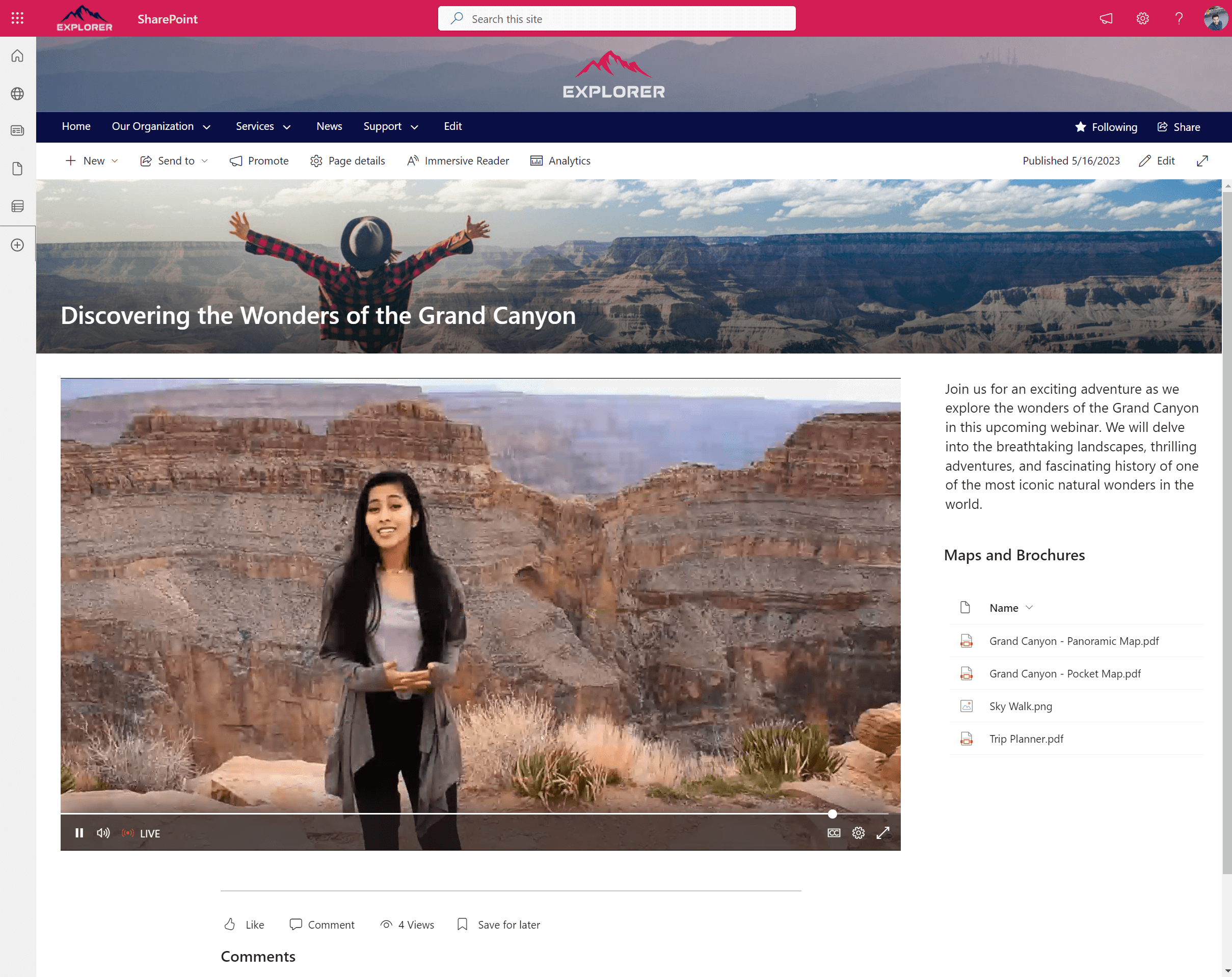
Once the live event comes to an end, if it has been recorded, the recorded version becomes instantly available on the page. The beauty of this integration is that there’s no need to alter the embed code or make any modifications. The recorded event seamlessly replaces the live stream, ensuring that users can conveniently access and replay the event content without any additional steps or delays.
By combining live events with SharePoint, you unlock the potential to deliver a distinct and enhanced user experience. With SharePoint web parts, you can go beyond the live event itself and enrich the SharePoint page with additional resources and a comprehensive event description.

 HANDS ON tek
HANDS ON tek
 M365 Admin
M365 Admin











May 28, 2023
Hi Joao,
Thanks for sharing.
One caveat to be aware of: embedding Teams Live Event to watch in context of SharePoint Online site as “conference host” only works for full internal events. Before Azure AD B2B guest could join in browser via Teams WebApplication a TLE in your tenant for which they are invited (authorized). But Microsoft recent changed that: guests can only join via the Teams client.
With usage of embed links on SharePoint page, the bad user experience is that they get a popup that the must join via Teams client, without any support for them to directly open in Teams client the respective Live Event. The embed route is for AAD B2B guests as of now a dead-end.
See https://petri.com/m365-changelog-change-to-the-teams-live-event-attendee-experience-for-users-with-guest-access/
Note: M365 changelog refers to RTMP / external encoder production; but the degrading effect is for full guest audience, also on joining as guest a Teams produced TLE in browser.
November 10, 2023
Pitty is that embeded window does not have chat. This is really critical to interact with audience, hopefully MSFT will introduce this feature.
January 24, 2024
As Team Live Events have an announced EoL, can Town Hall Meetings also be embedded into Sharepoint?
Thanks
February 2, 2024
Hi Jan,
I haven’t found a solution for Town Hall Meeting yet.
Have a nice day 🙂
February 20, 2024
I am following your instructions. After i paste the iframe code. It only shows the Symbol of the new Teams client.
The Teams Live event is Live and can be seen in the Teams client.
Any idea?
February 23, 2024
Hi Jan,
If you open the URL of the live event in the browser, does it show something?
Have a nice day 🙂