How to install SharePoint Subscription Edition step by step on Hyper-V | Part 1 of 5
The new version of SharePoint sever is already available and despite the new features and the new product life cycle, the installation is not a straightforward task and there are a lot of requirements and dependencies involved in the process.
In this article you will find visual instructions to install it on a Hyper-V virtual machine, keep in mind that an installation like this should be used just for testing or development purposes.

This article has 5 different sections that will guide you through the installation process step by step, to accomplish it you will need to:
- Install and Configure Hyper-V
- Install Windows Server 2022
- Install Active Directory Domain Services
- Install SQL Server 2019
- Install SharePoint Server Subscription Edition
If you don’t have yet all the licenses or ISO files to accomplish the installation you can download trial versions of everything:
- Download Windows Server 2022
- Download SQL Server 2019
- Download SharePoint Server Subscription Edition
Note: You can use the following trial product keys. The trial period is 180 days. You can convert to a licensed installation at any time during the trial or after the trial has expired by entering the appropriate product key in Central Administration.
SharePoint Server Standard Trial: KGN4V-82BMC-H383V-QJVFT-VCHJ7
SharePoint Server Enterprise Trial: VW2FM-FN9FT-H22J4-WV9GT-H8VKF
Project Server Trial: WD6NX-PGRBH-3FQ88-BRBVC-8XFTV
Create the Virtual Machine and Configure Hyper-V
- Install Hyper-V on your computer following the instructions available here
- Open Hyper-V Manager
- Right click on the name of the server and then New -> Virtual Machine
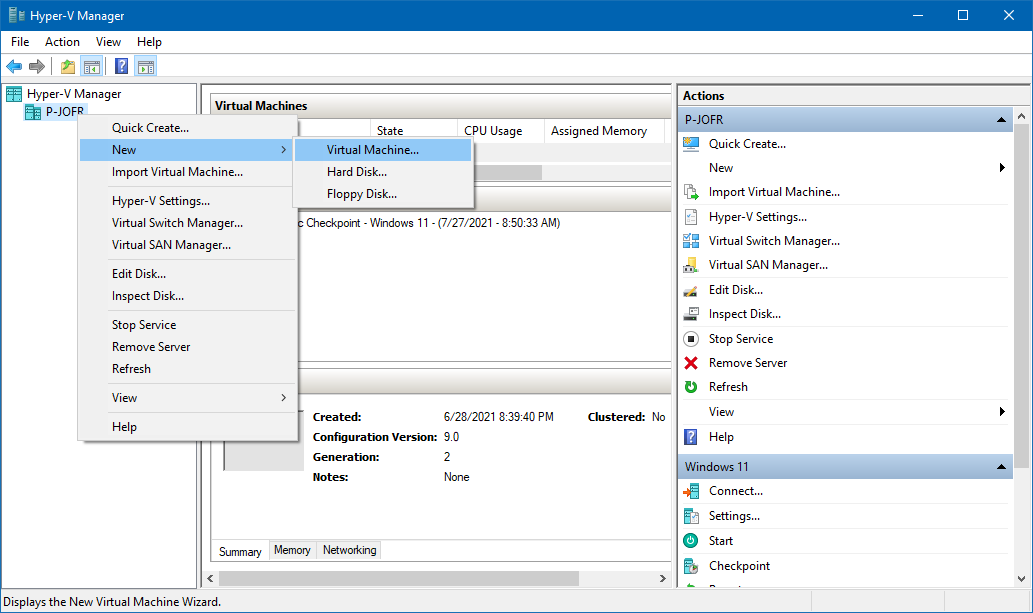
- On the Before you Begin click next
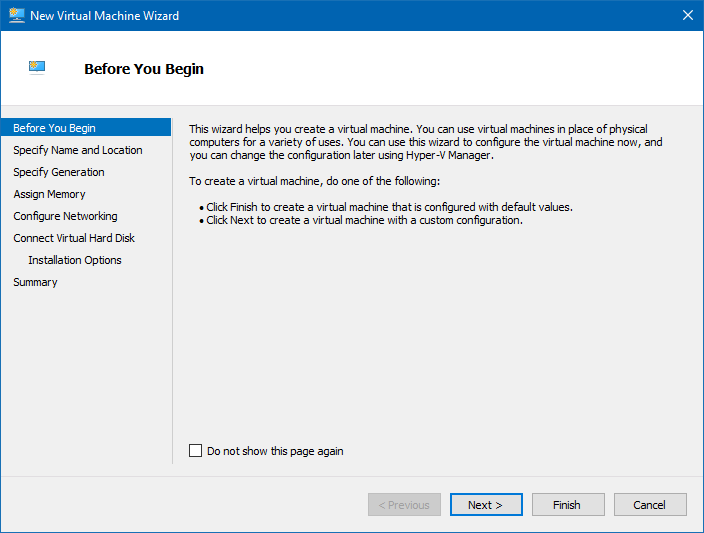
- Provide a name and a location for your machine, make sure you have enough free space on the drive you select
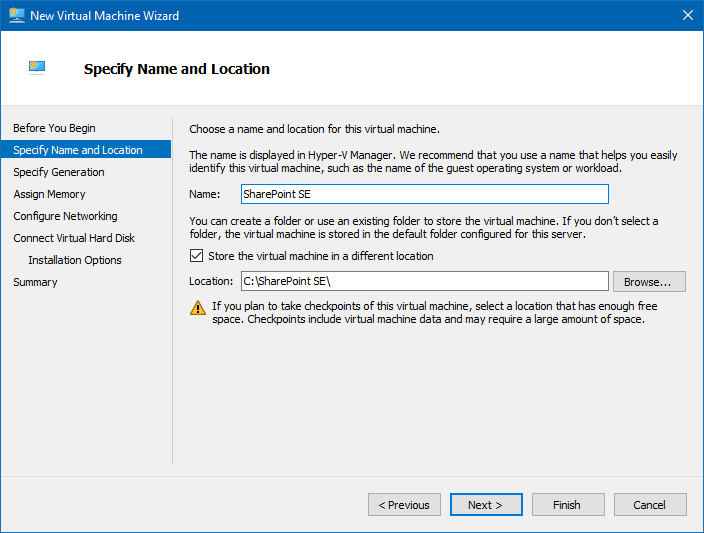
- Select Generation 2 for the virtual machine
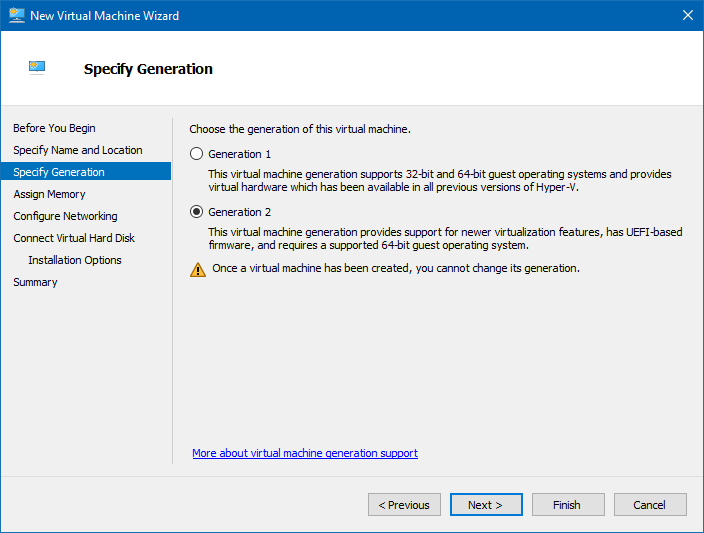
- Assign the maximum memory possible for the VM, I do not recommend anything less than 8GB
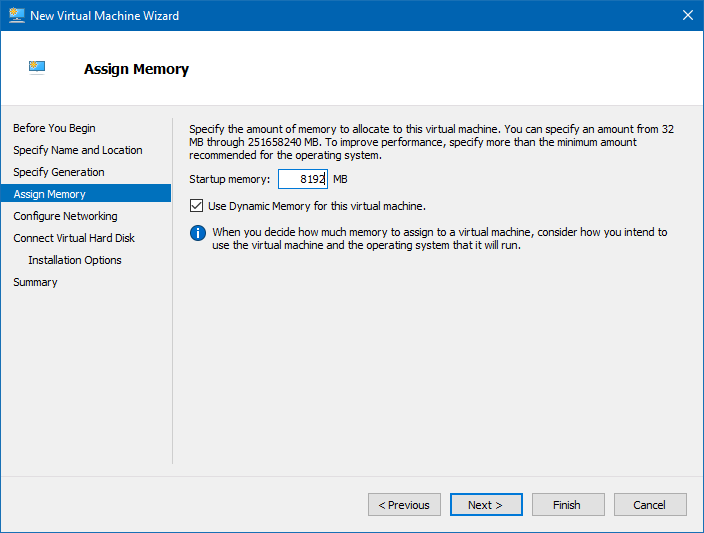
- On the Configuring Network, select your Virtual Switch and click next. If you don’t know how to create a virtual switch to share your internet connection with your virtual machine have a look here.
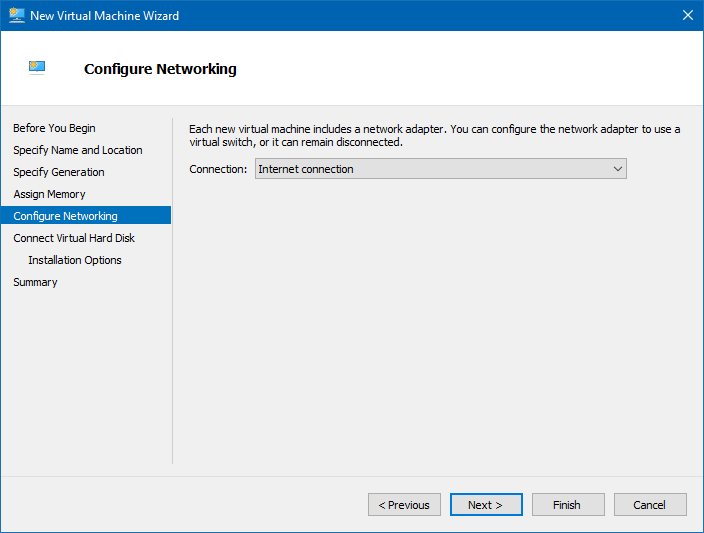
- Create a new virtual hard disk, adjust the size to your needs
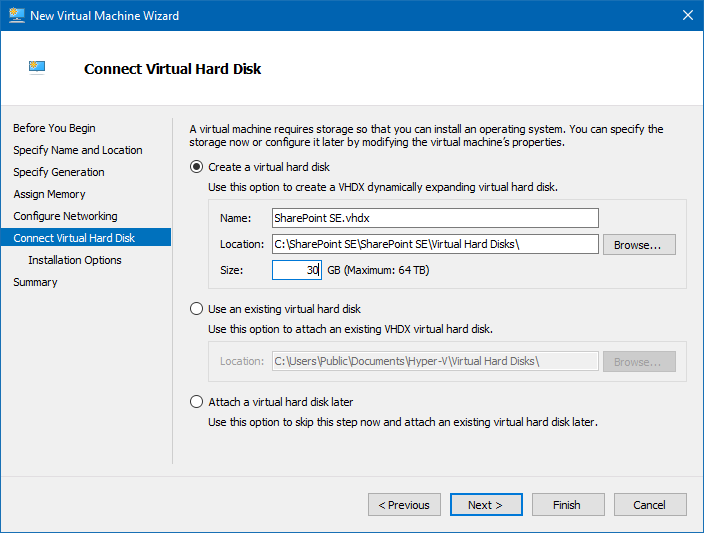
- Select Install an operating system later
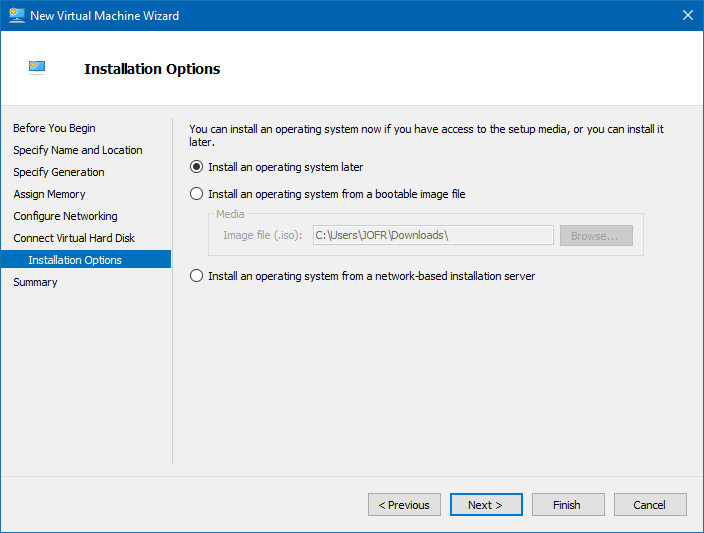
- Click Finish to end the creation process
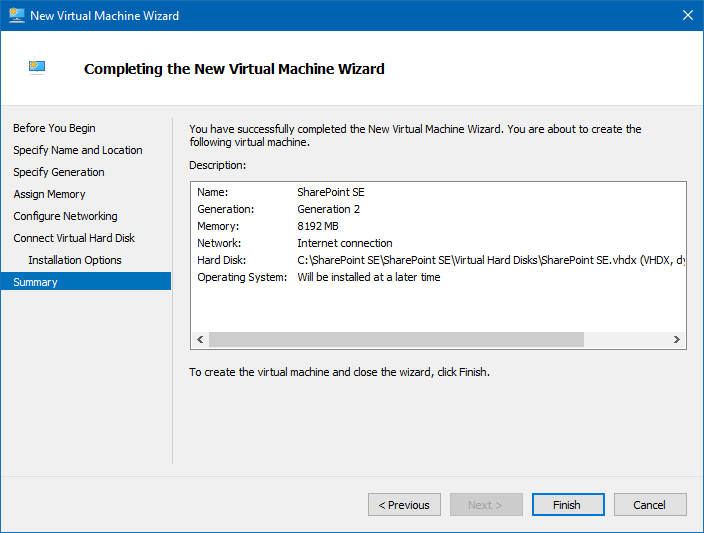
- Once the machine is created open the Hyper-V manager, right click on the new machine and then click on Settings…
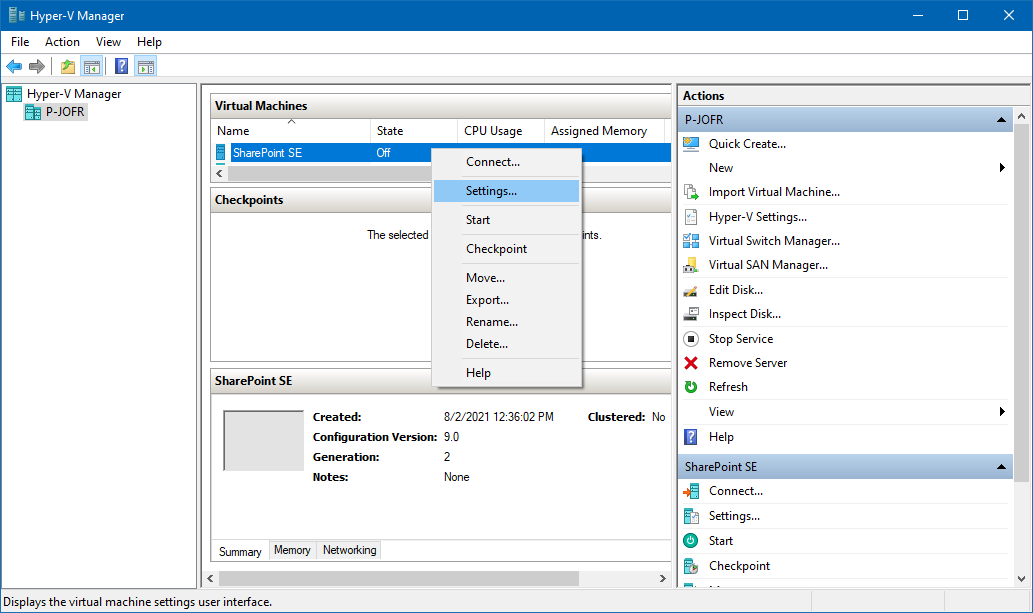
- Select the processor and adjust the number of virtual processors to increase performance, by default it is set to one
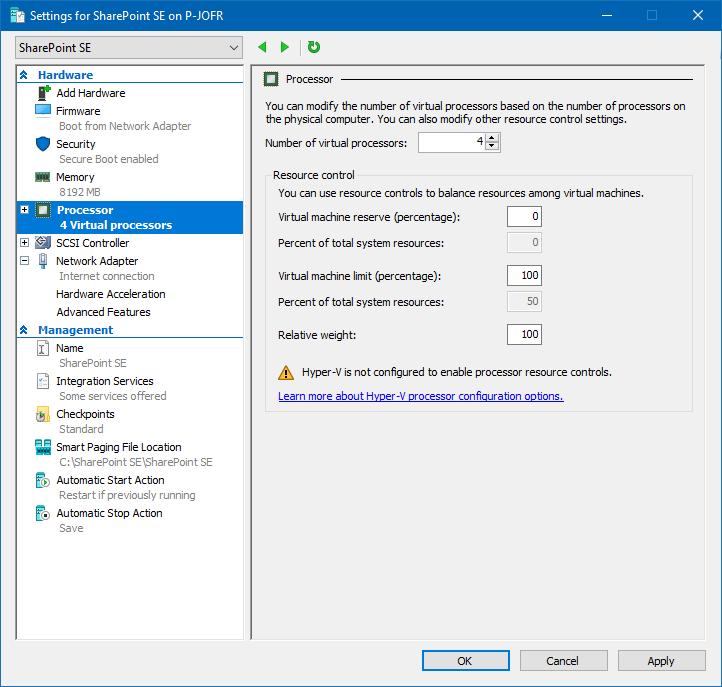
- Click in the SCSI Controller, select DVD Drive and click Add
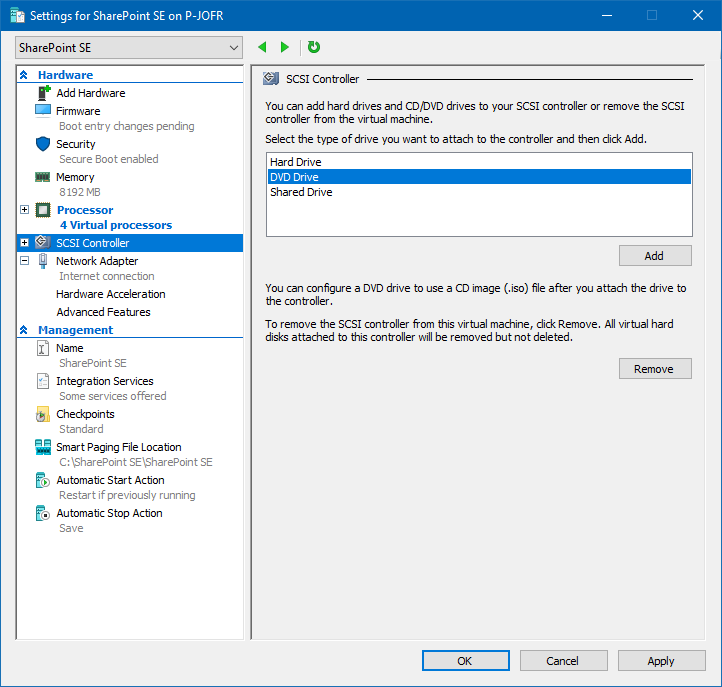
- From the DVD Drive select Image file and then select your Windows Server 2022 iso file
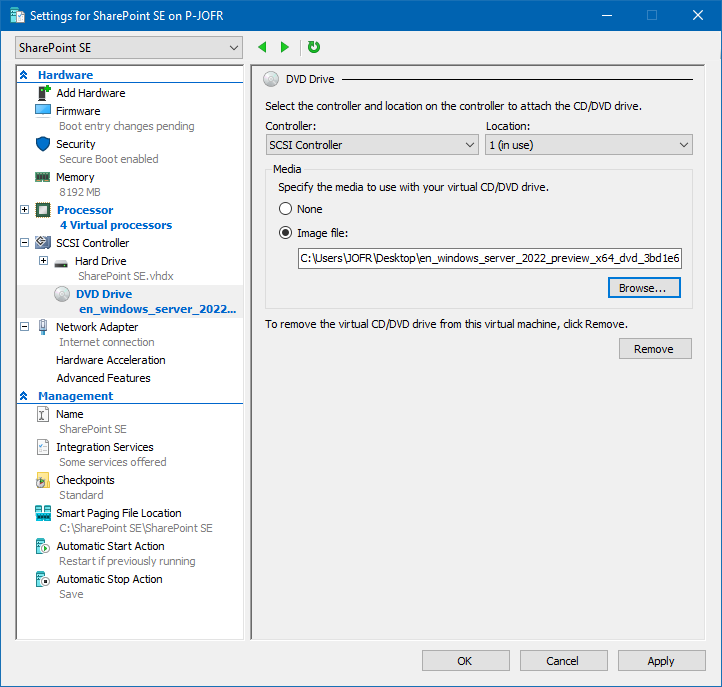
- Click OK, and then start the Virtual Machine
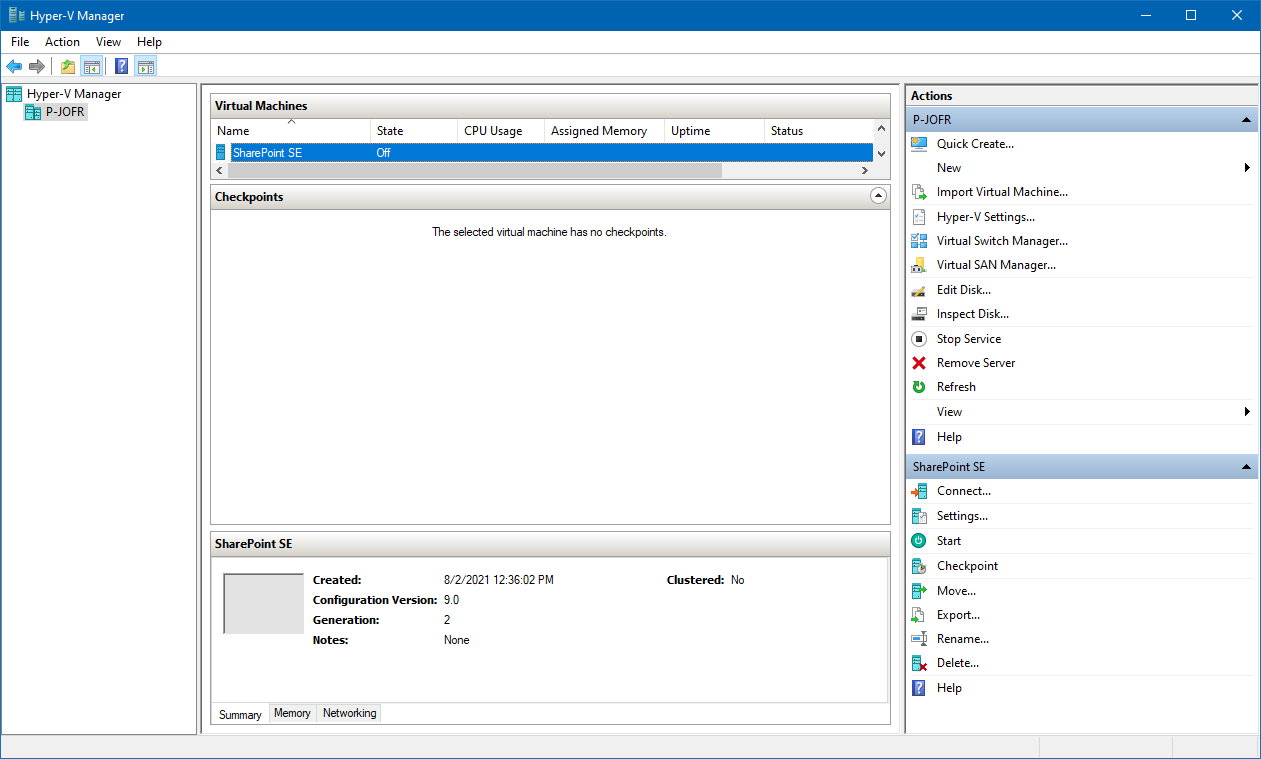

 HANDS ON tek
HANDS ON tek
 M365 Admin
M365 Admin











No comments yet