How to install SharePoint Subscription Edition step by step on Hyper-V | Part 4 of 5
The new version of SharePoint sever is already available and despite the new features and the new product life cycle, the installation is not a straightforward task and there are a lot of requirements and dependencies involved in the process.
In this article you will find visual instructions to install it on a Hyper-V virtual machine, keep in mind that an installation like this should be used just for testing or development purposes.

This article has 5 different sections that will guide you through the installation process step by step, to accomplish it you will need to:
- Install and Configure Hyper-V
- Install Windows Server 2022
- Install Active Directory Domain Services
- Install SQL Server 2019
- Install SharePoint Server Subscription Edition
Install SQL Server 2019
- Load the SQL Server ISO file in the virtual machine
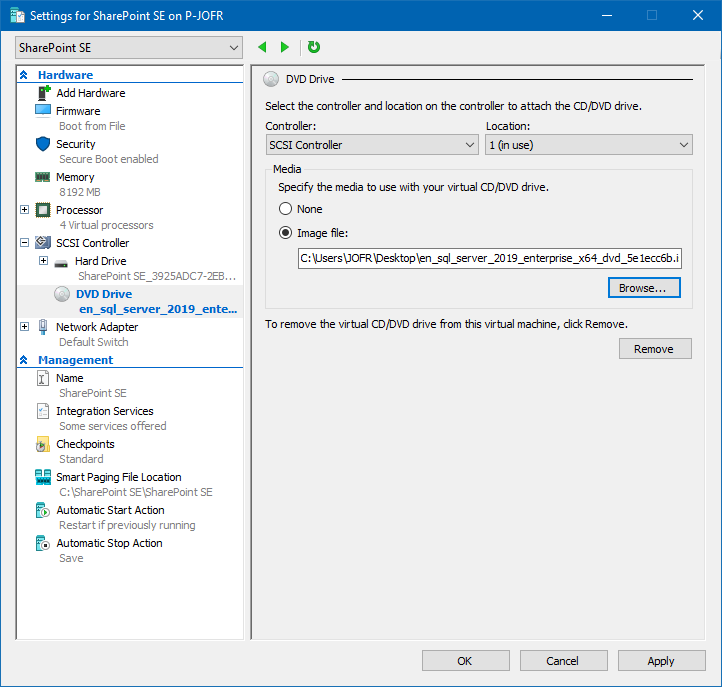
- On the VM go to the CD drive and click to start the installation wizard
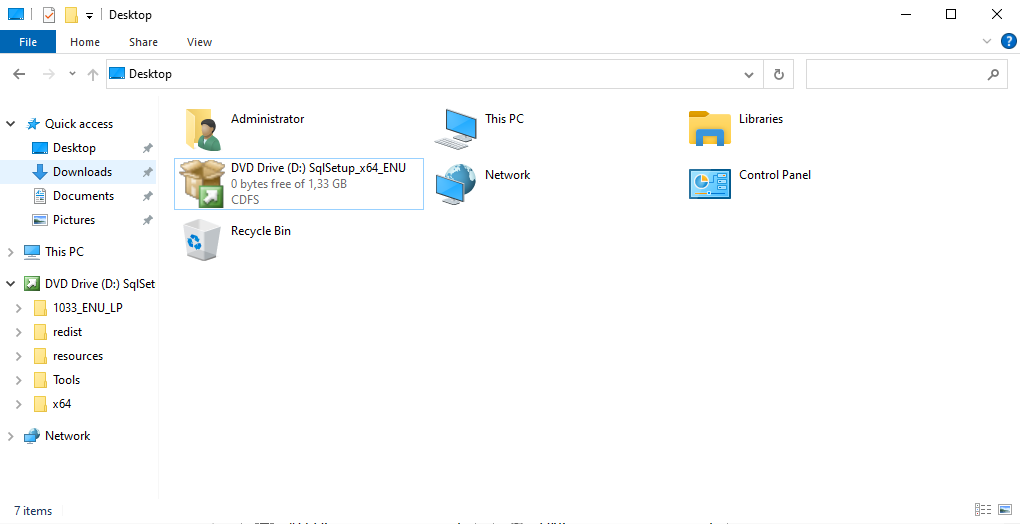
- Once SQL Server Installation Center opens click on Installation
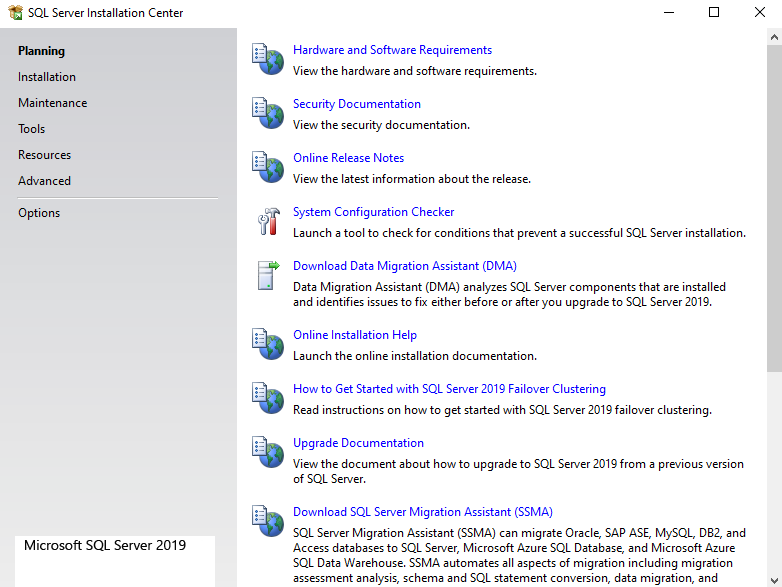
- Click on New SQL Server stand-alone installation
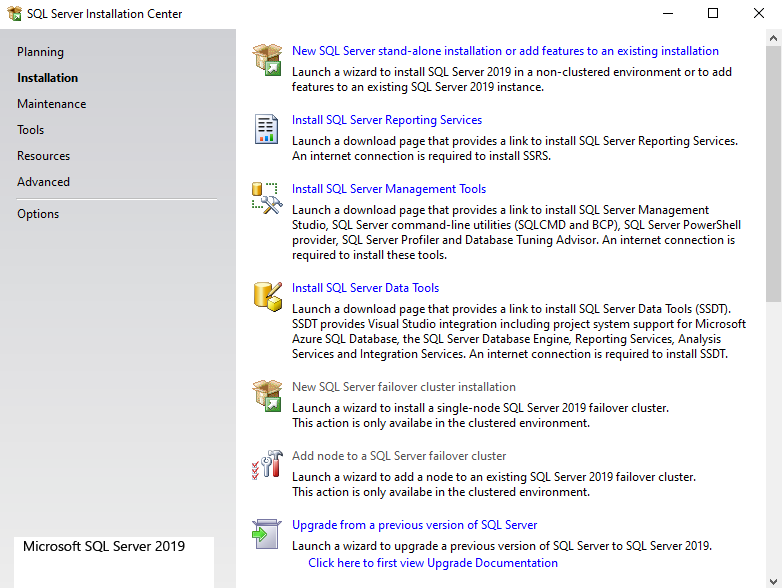
- On the Product Key enter the product key or select the evaluation edition
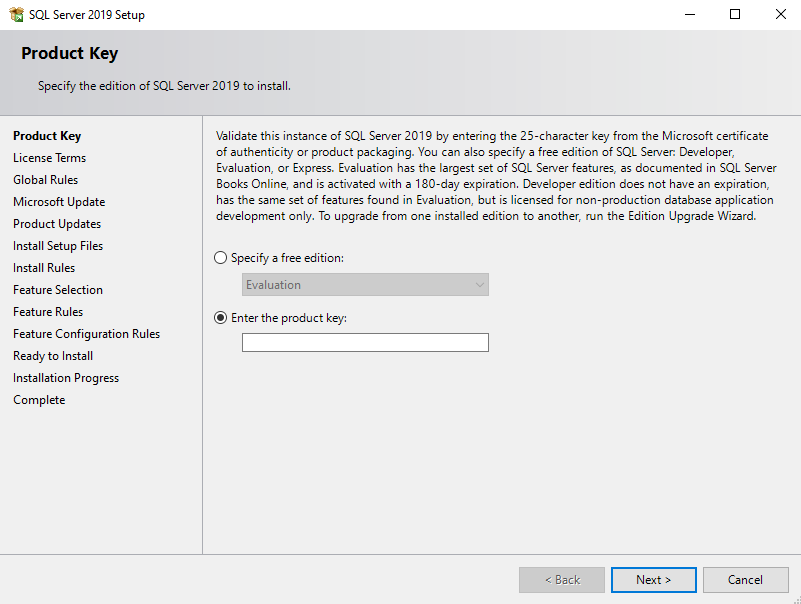
- Accept the License and terms and click next
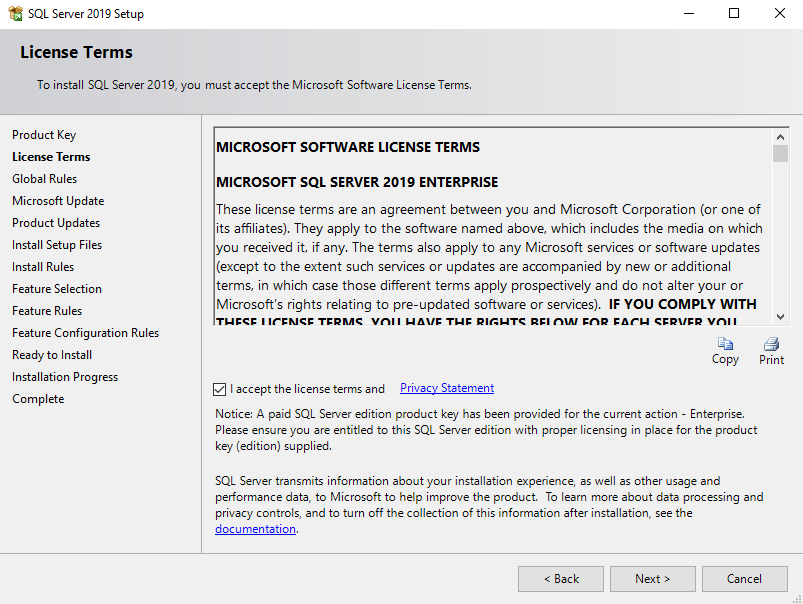
- If you want to keep your instance update, check the check box for the updates and click next
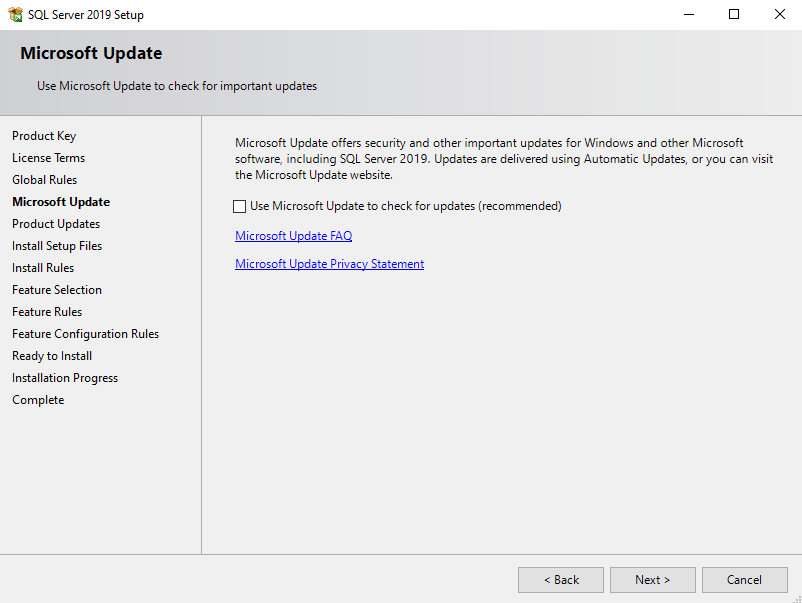
- On the install rules ignore the warnings an click next
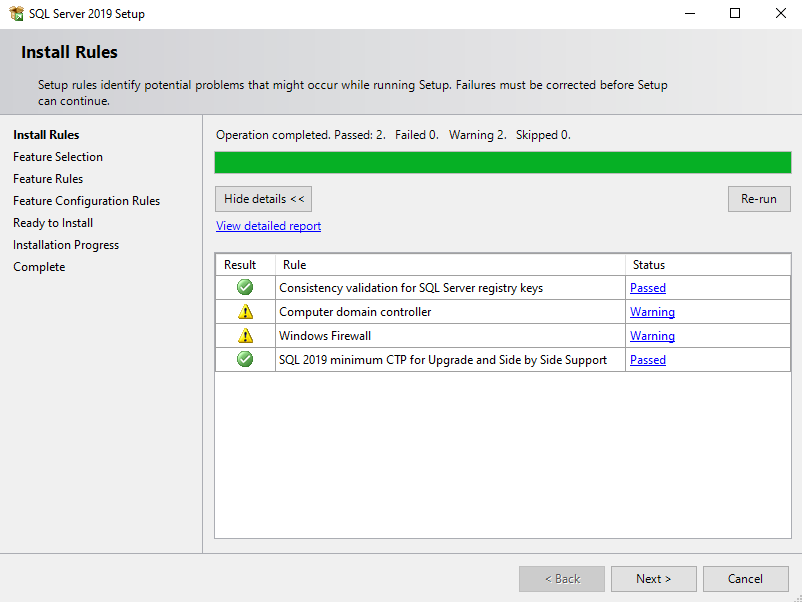
- On the feature selection choose
- Database engine services
- Full-Text and Semantic Extractions
- Analysis Services
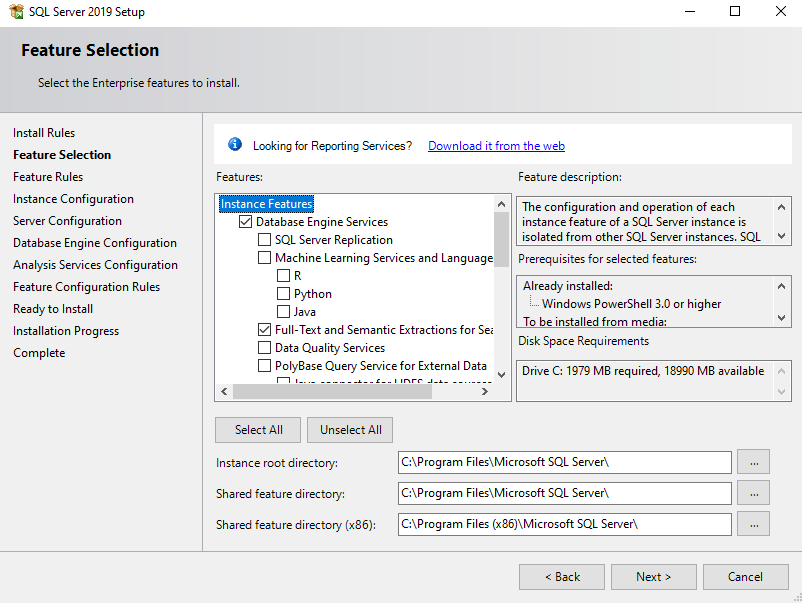
- On the instance configuration leave the defaults and click next
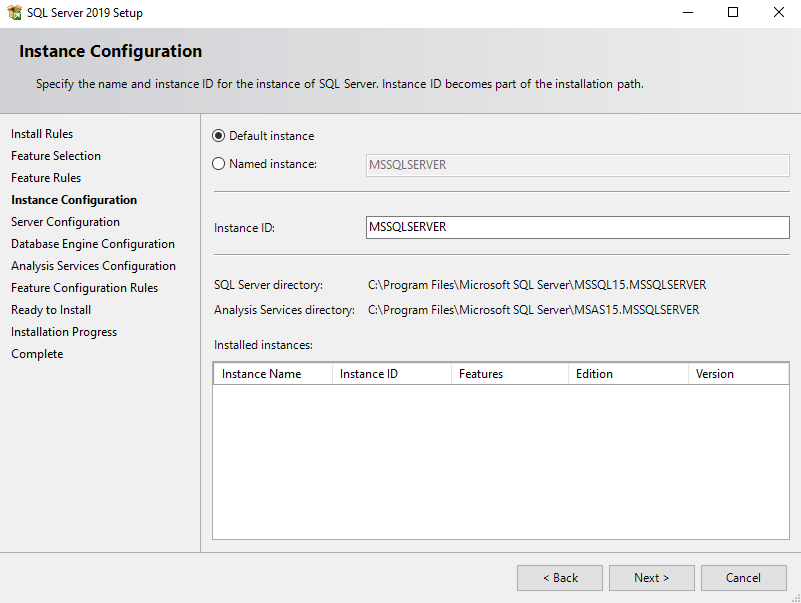
- On the server configuration select Automatic for the Startup Type of all the services, on the SQL Server Analysis Services provide the account name and the password
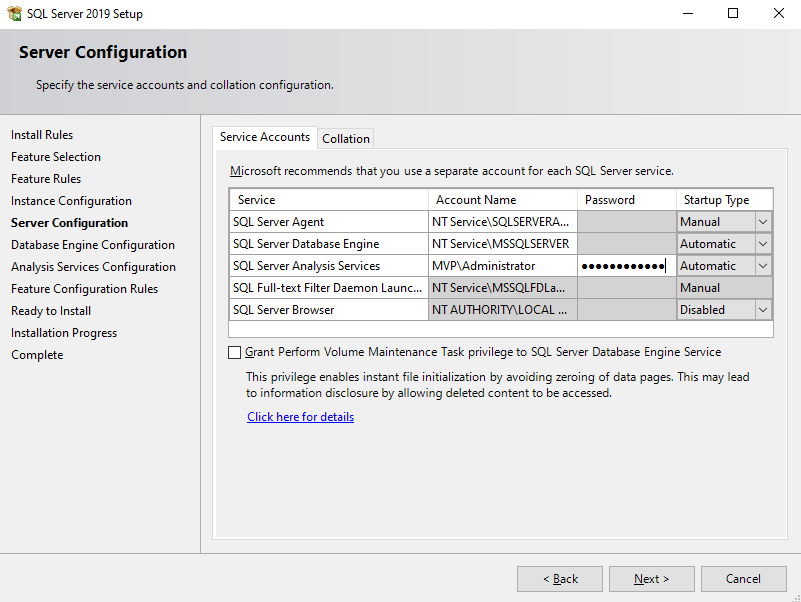
- On the Database Engine Configuration select Mixed mode, Add the current user and provide the password
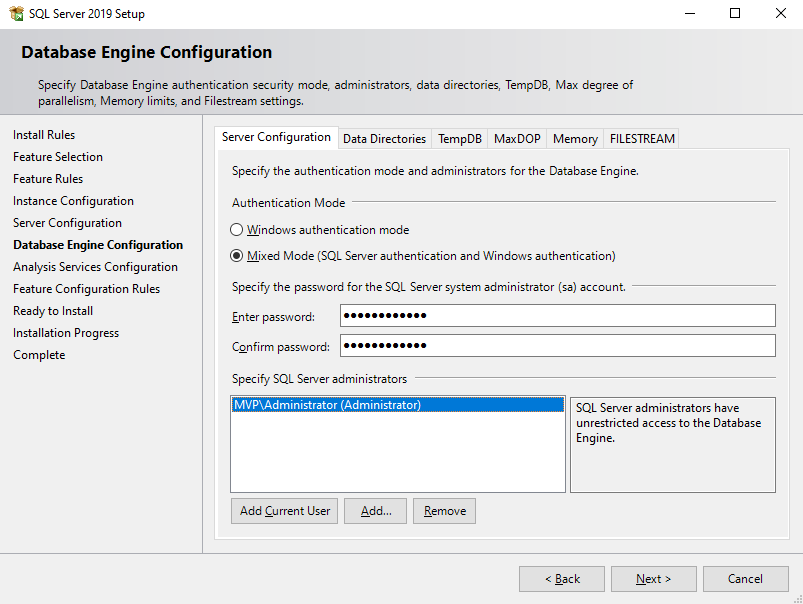
- On the Analysis Services Configuration Add the current user and click next
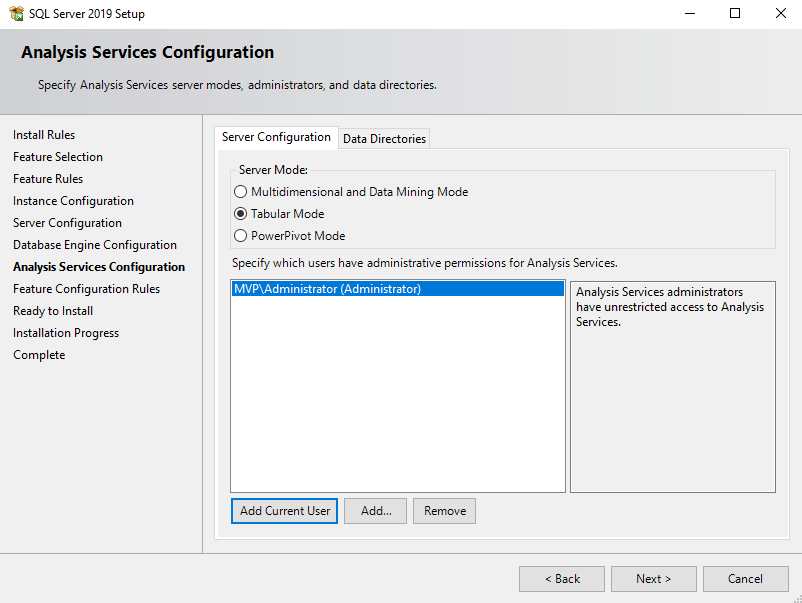
- On the ready to install click Install
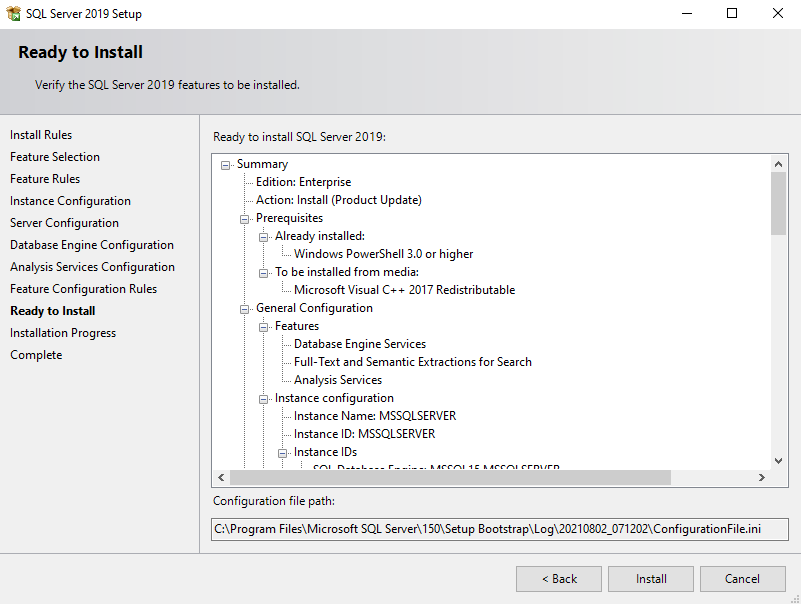
- Once the setup is complete click on Close and restart your Windows Server
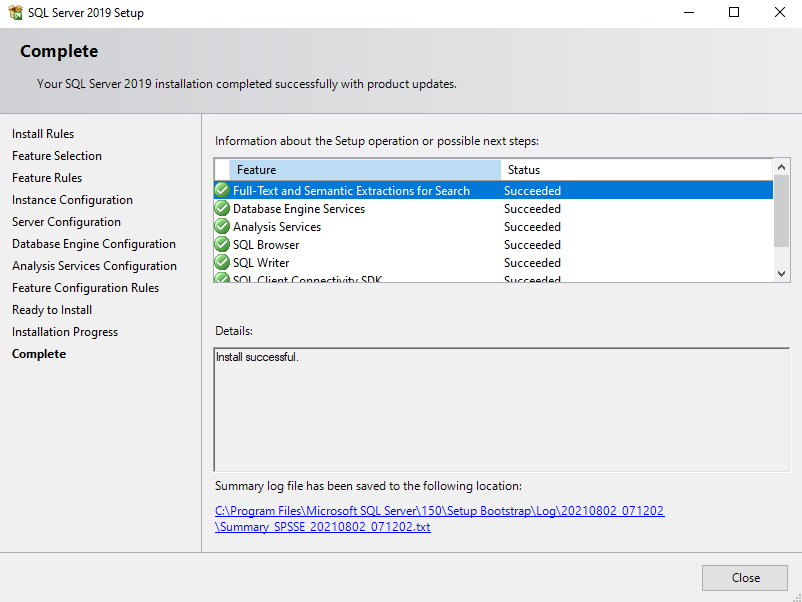

 HANDS ON tek
HANDS ON tek
 M365 Admin
M365 Admin











No comments yet