How to install SharePoint Subscription Edition step by step on Hyper-V | Part 2 of 5
The new version of SharePoint sever is already available and despite the new features and the new product life cycle, the installation is not a straightforward task and there are a lot of requirements and dependencies involved in the process.
In this article you will find visual instructions to install it on a Hyper-V virtual machine, keep in mind that an installation like this should be used just for testing or development purposes.
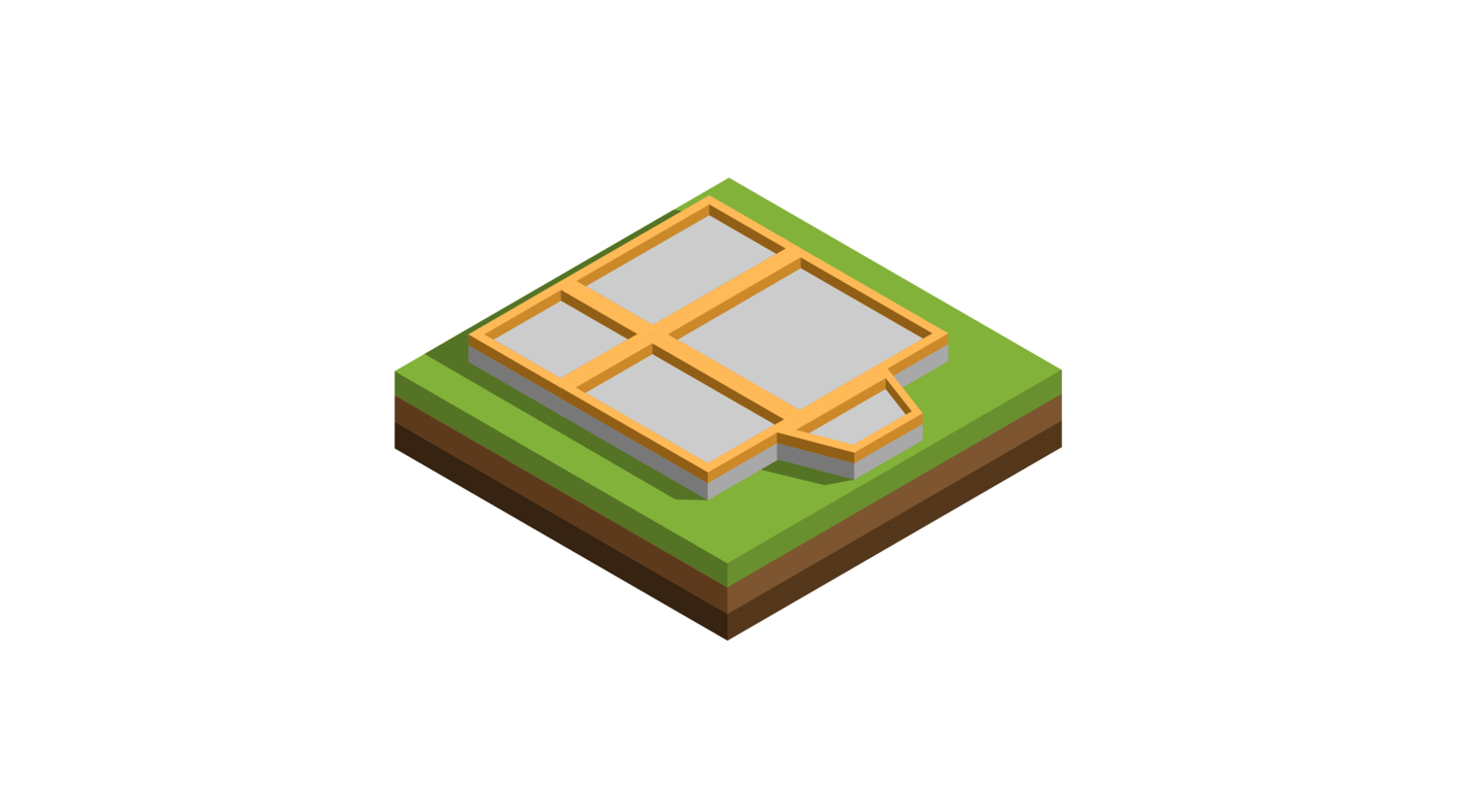
This article has 5 different sections that will guide you through the installation process step by step, to accomplish it you will need to:
- Install and Configure Hyper-V
- Install Windows Server 2022
- Install Active Directory Domain Services
- Install SQL Server 2019
- Install SharePoint Server Subscription Edition
Install Windows Server 2022
- Once the machine boots select the Language, Time and Currency format and the Keyboard input method
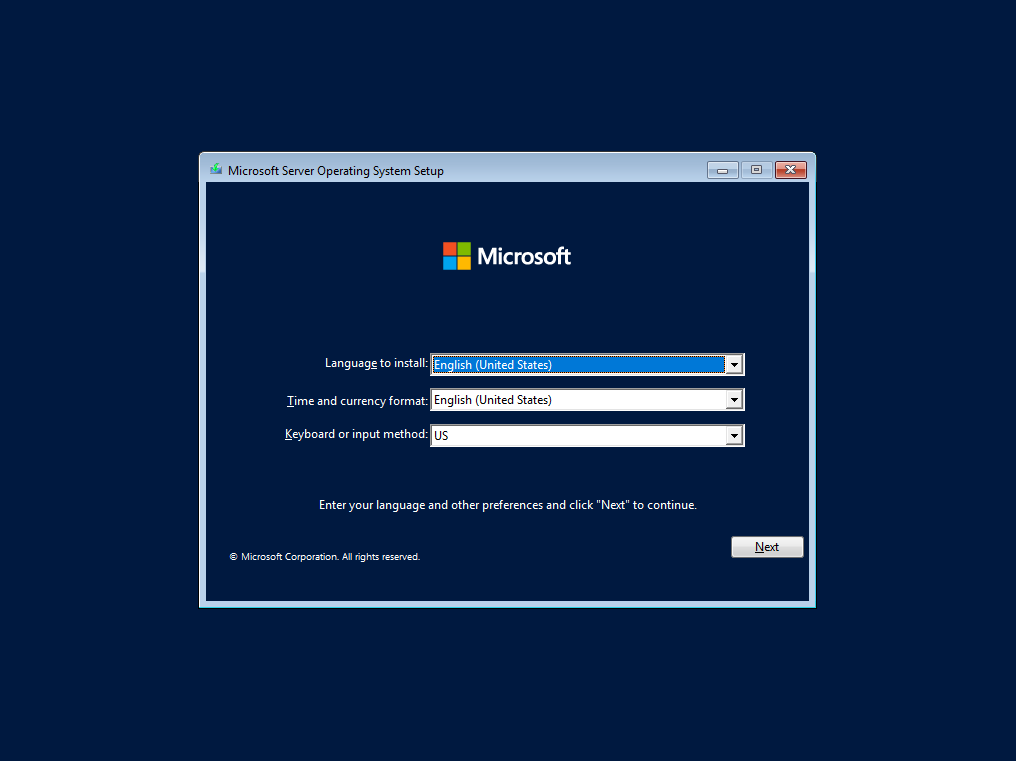
- Click Install Now
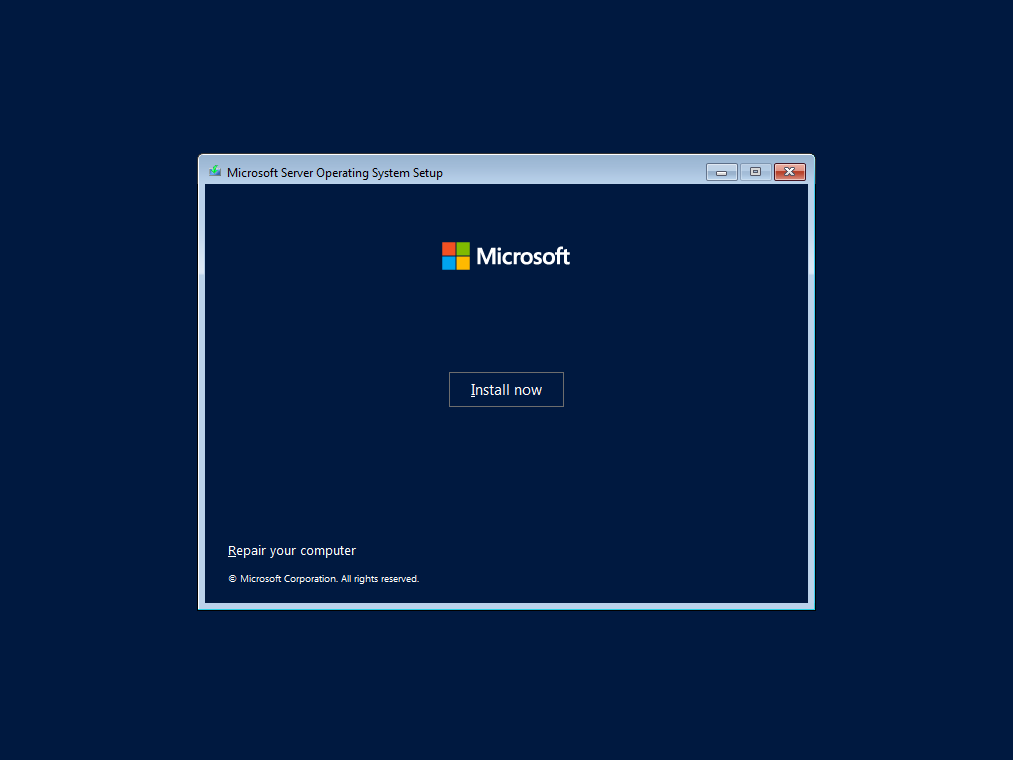
- Provide the key for your Windows Server
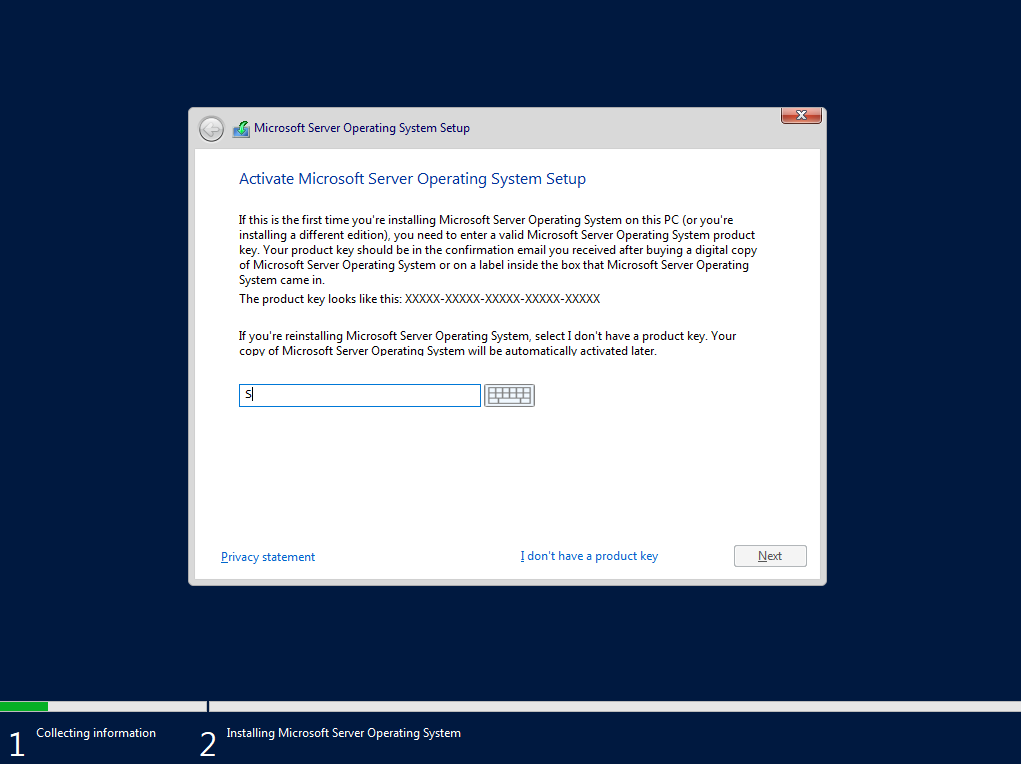
- Select Windows Server 2022 Standard (Desktop Experience)
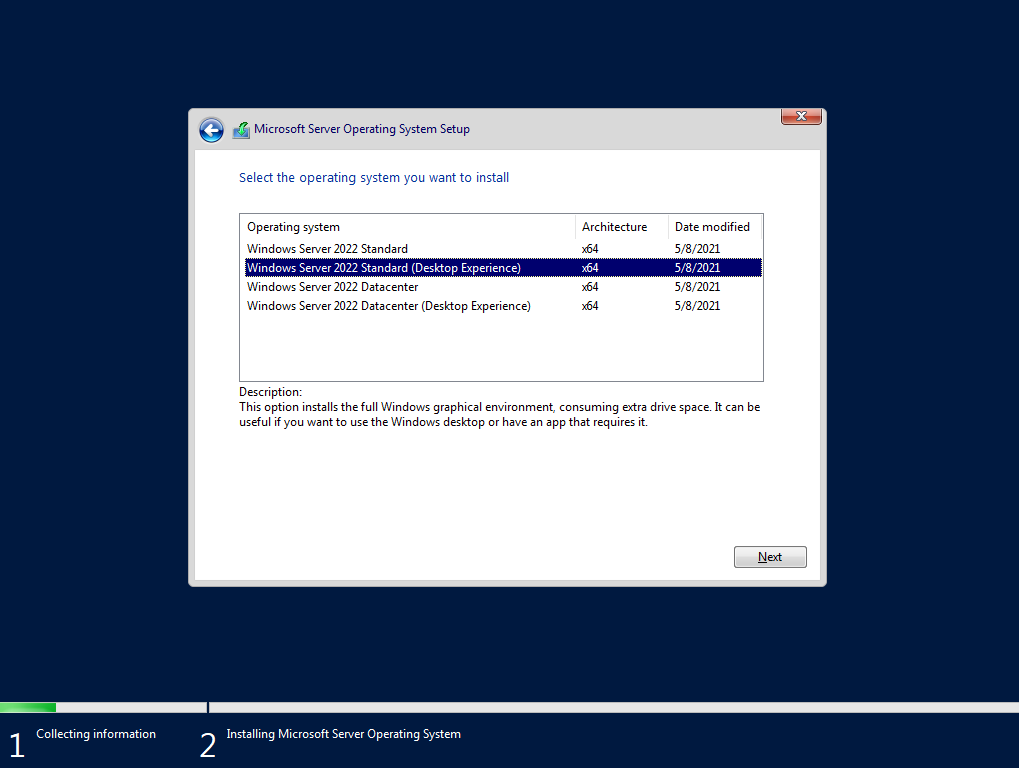
- Accept the terms and click next
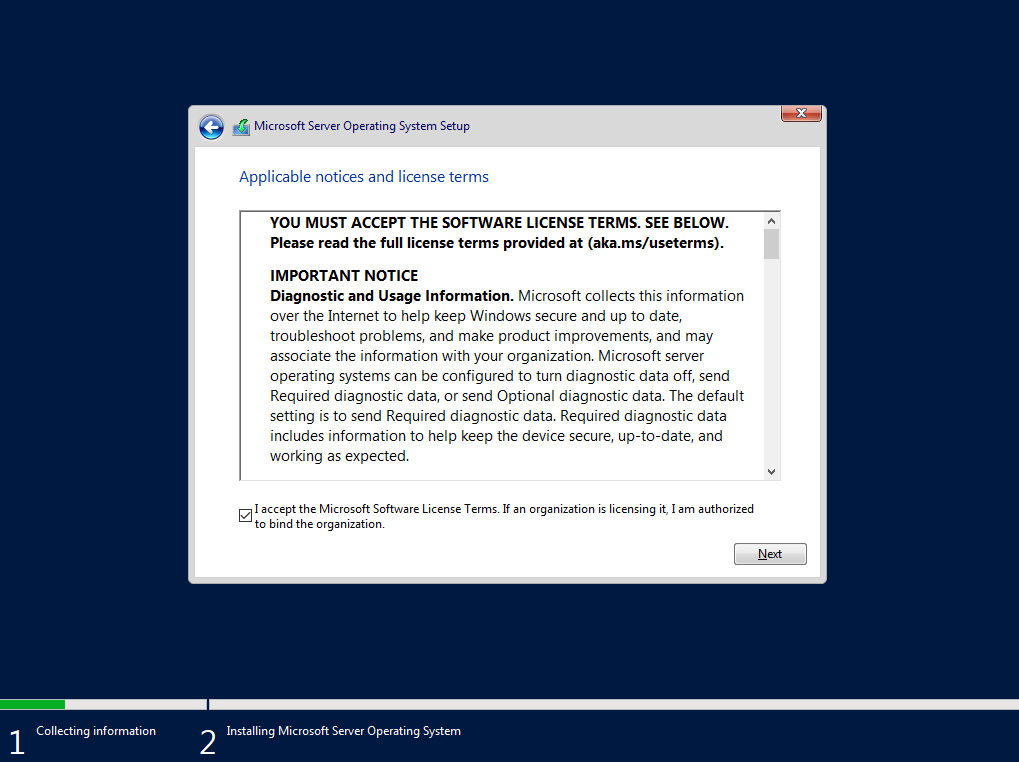
- Select Custom: Install Microsoft Server Operating System only (advanced)
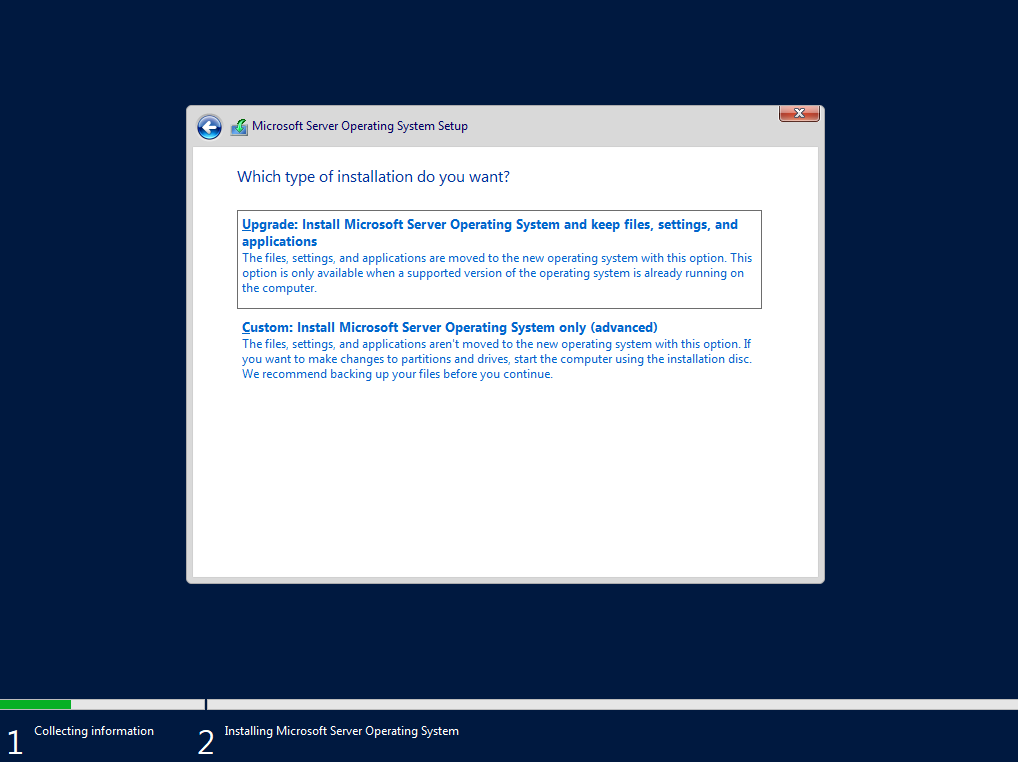
- Click on new and create a new partition, this process may take a few minutes and it will create 3 partitions
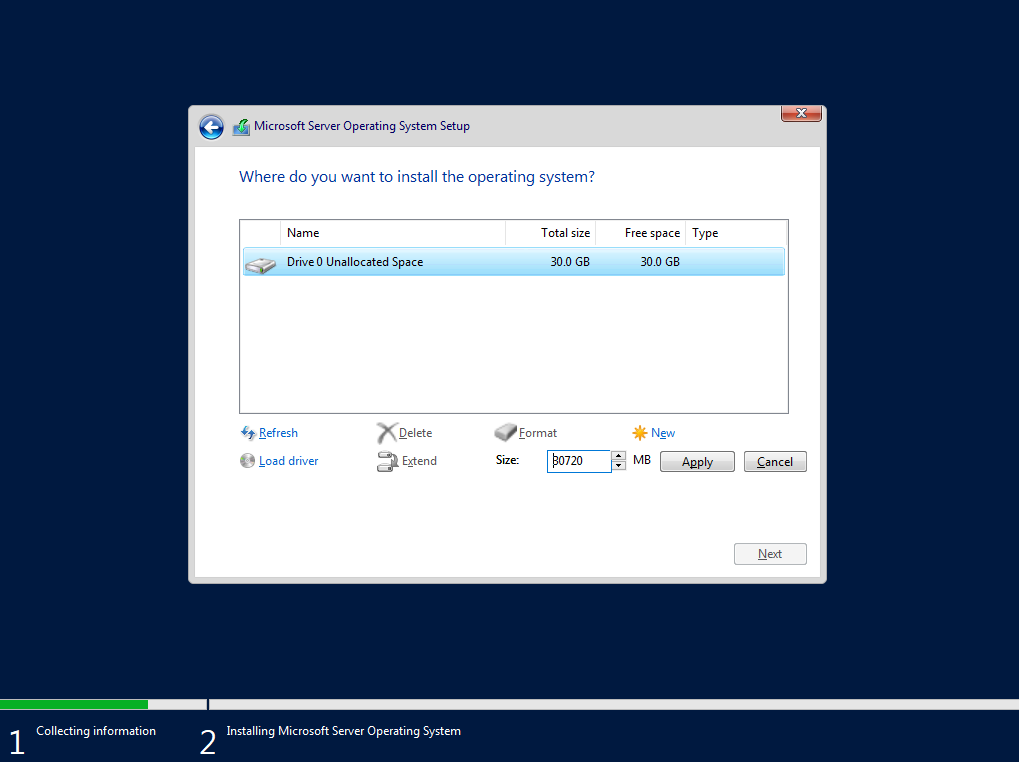
- Click next and wait for the end of the installation process
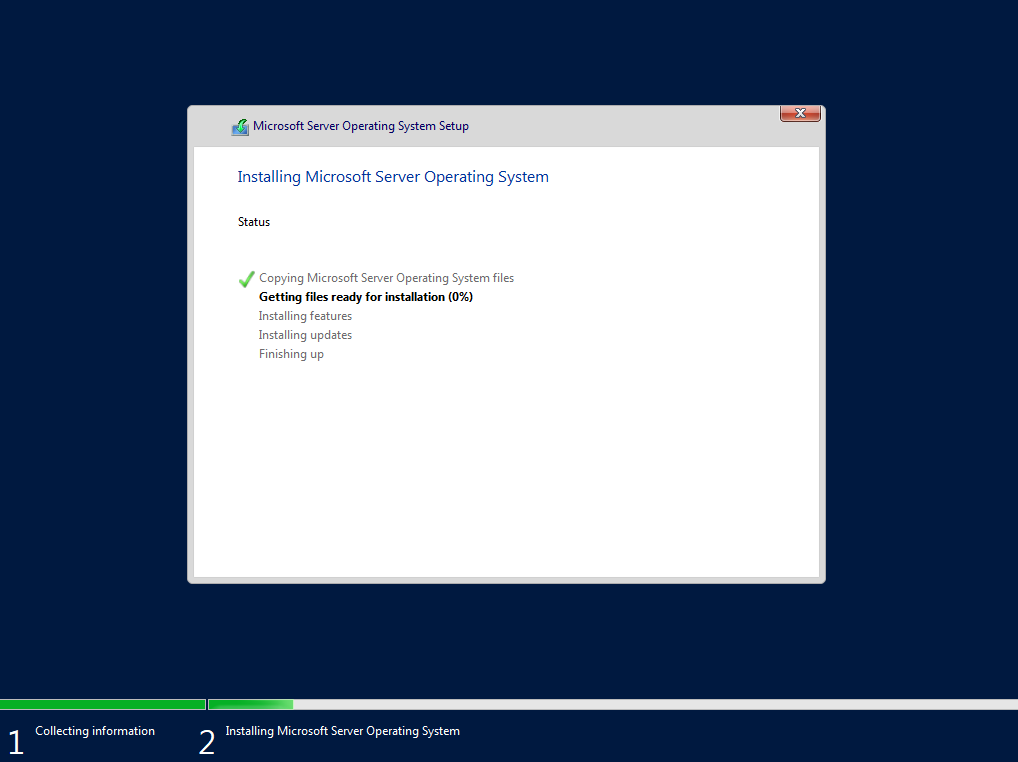
- Once the installation process ends, provide a password for the Administrator account and click Finish to end the installation and restart the virtual machine
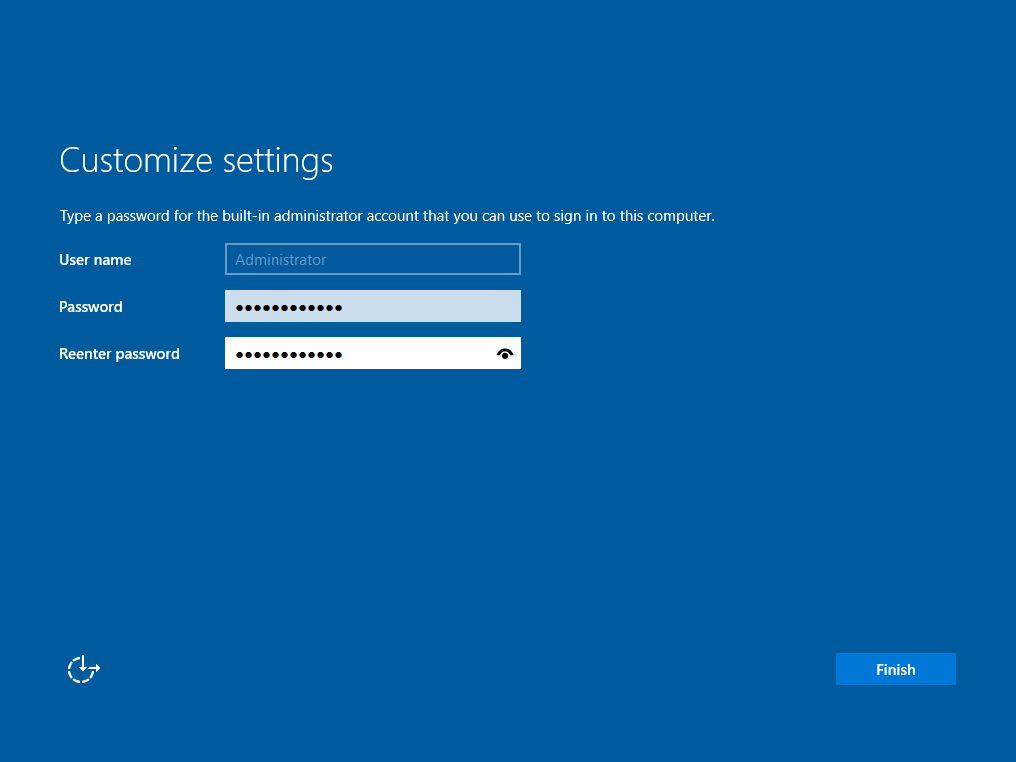
- The first thing to do once the Windows restarts is change the computer name, to do it Click on Local Server in the server manager and then click on the computer name
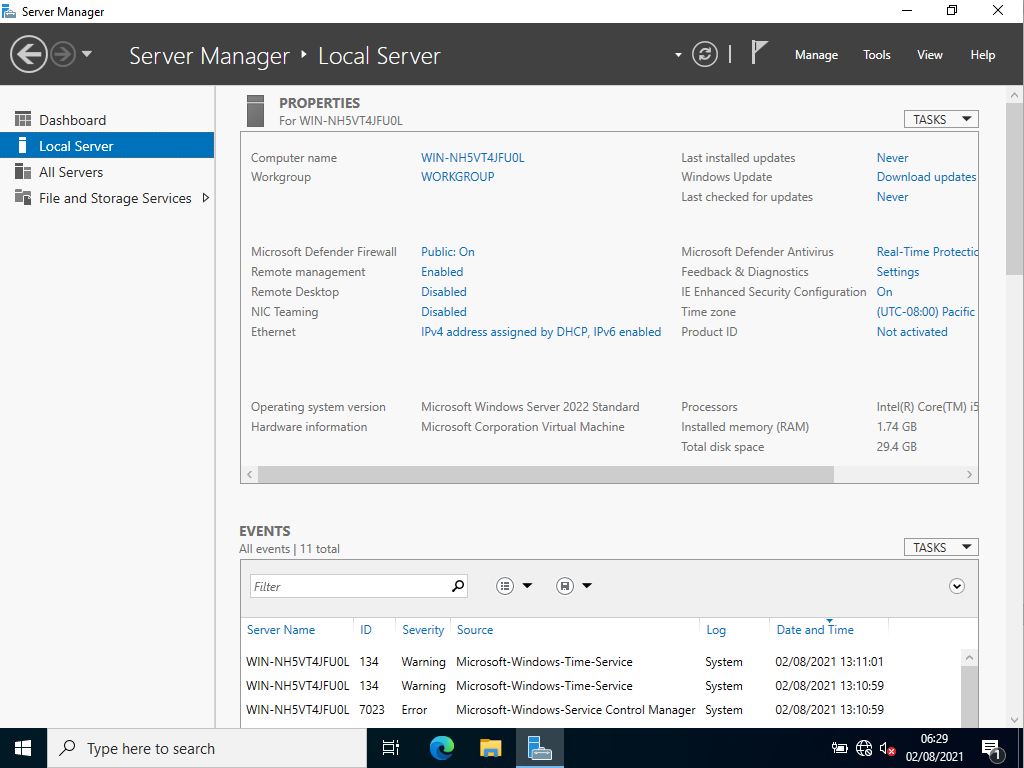
- In the System Properties window click on Change
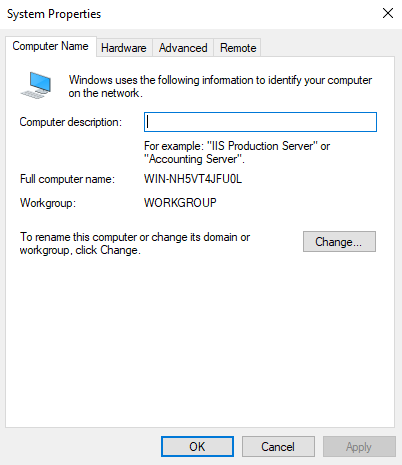
- Type the computer name of your choice e.g. SPSSE
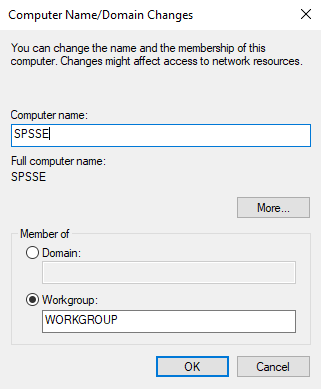
- Click Ok, and then click on restart now
Proceed to the Active Directory Domain Services installation.

 HANDS ON tek
HANDS ON tek
 M365 Admin
M365 Admin











No comments yet