How to install SharePoint Subscription Edition step by step on Hyper-V | Part 3 of 5
The new version of SharePoint sever is already available and despite the new features and the new product life cycle, the installation is not a straightforward task and there are a lot of requirements and dependencies involved in the process.
In this article you will find visual instructions to install it on a Hyper-V virtual machine, keep in mind that an installation like this should be used just for testing or development purposes.
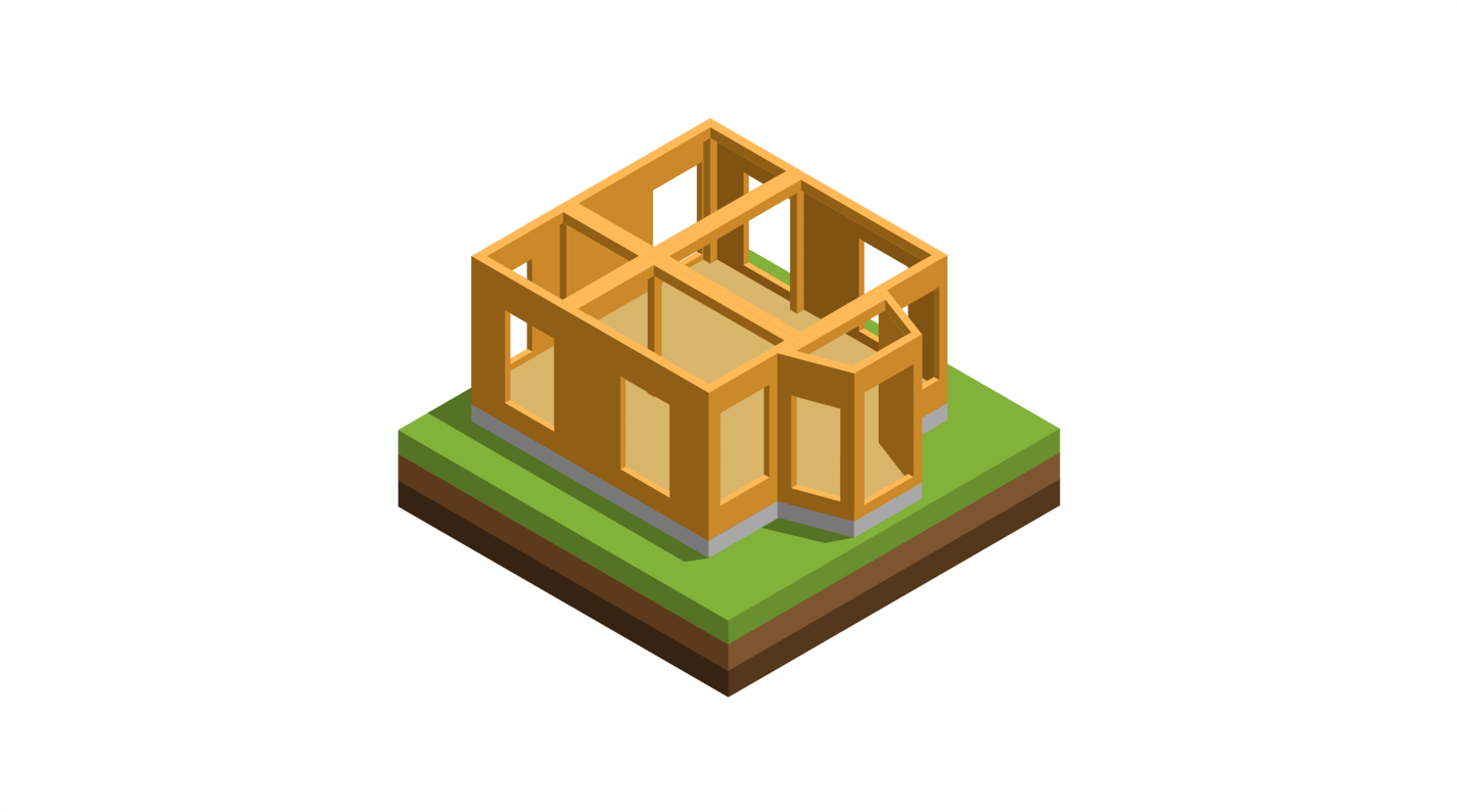
This article has 5 different sections that will guide you through the installation process step by step, to accomplish it you will need to:
- Install and Configure Hyper-V
- Install Windows Server 2022
- Install Active Directory Domain Services
- Install SQL Server 2019
- Install SharePoint Server Subscription Edition
Install Active Directory Domain Services
- On the server manager click on Add roles and features
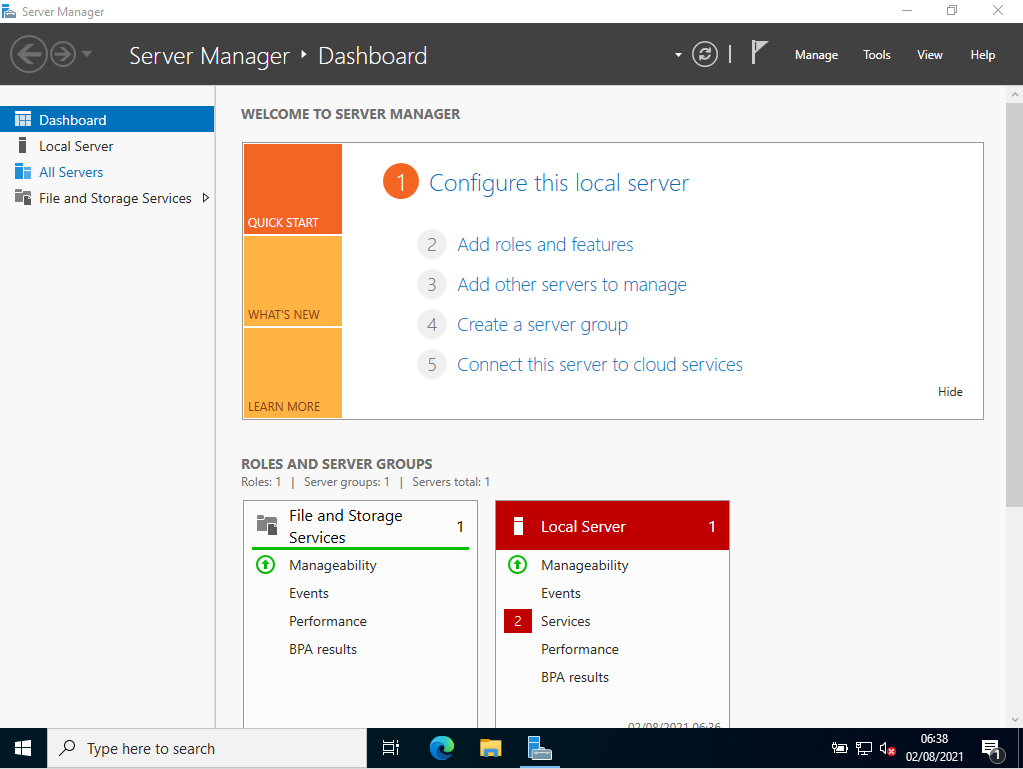
- On the before you begin step click next
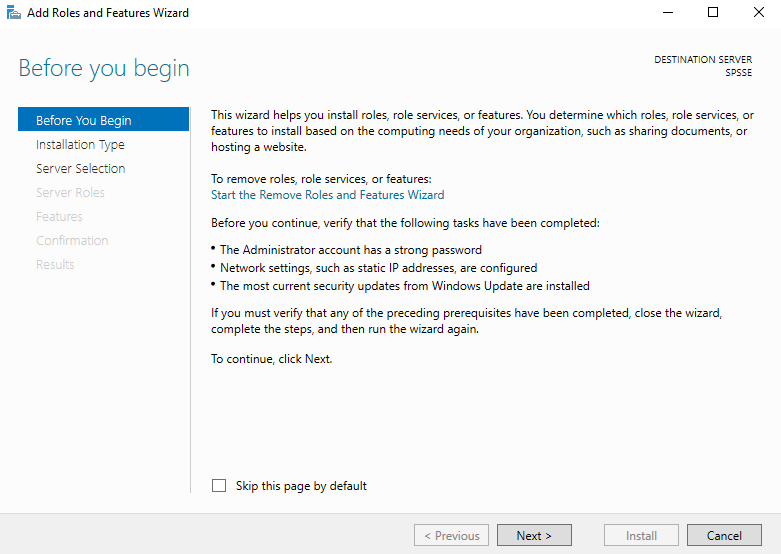
- On the installation type select Role-based or feature-based installation and click next
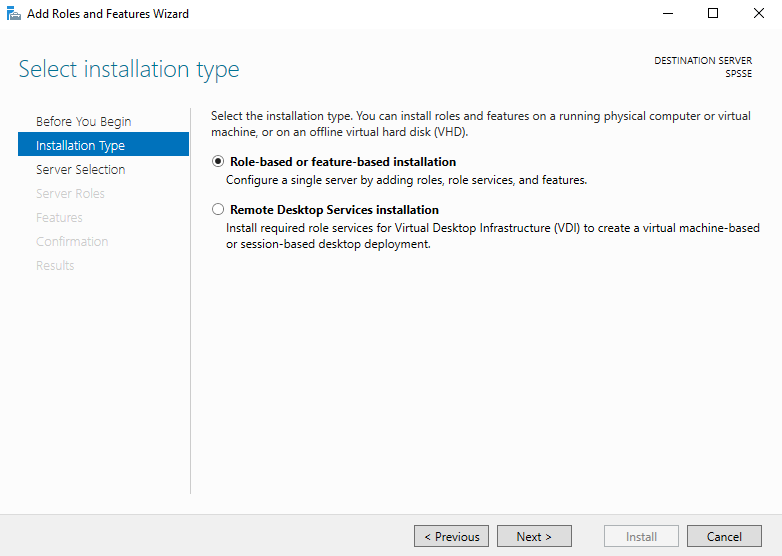
- On the Server Selection click next, there will be only one server listed with the name you gave to your computer
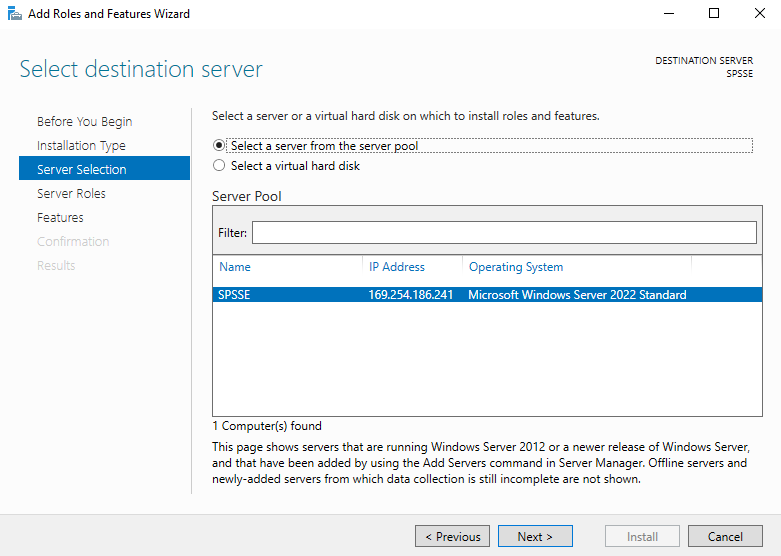
- On the Server Roles select the Active Directory Domain Services
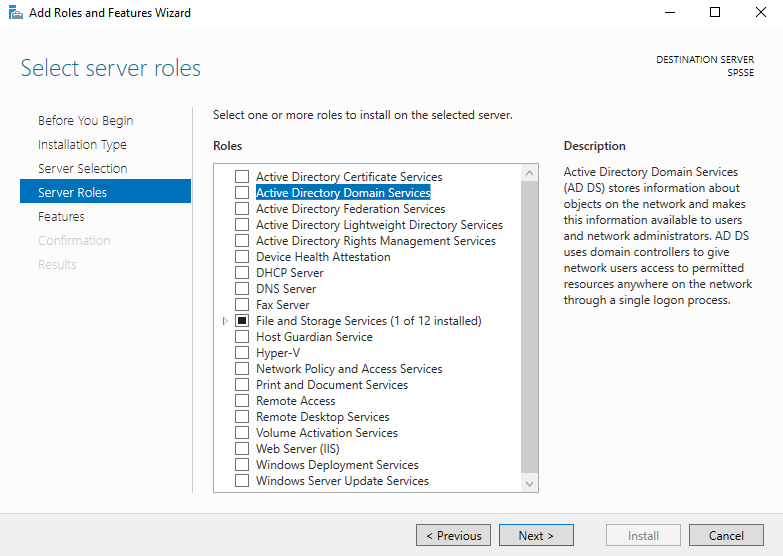
- On the Add Roles and Features Wizard click on Add Features
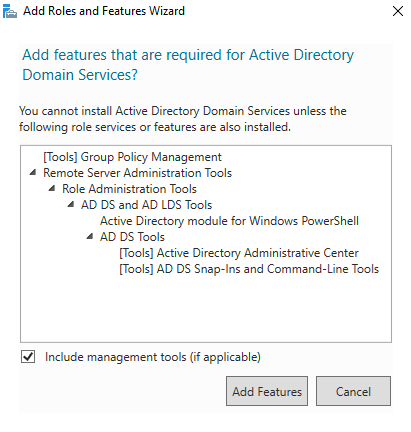
- Once you’ve installed the features click on next
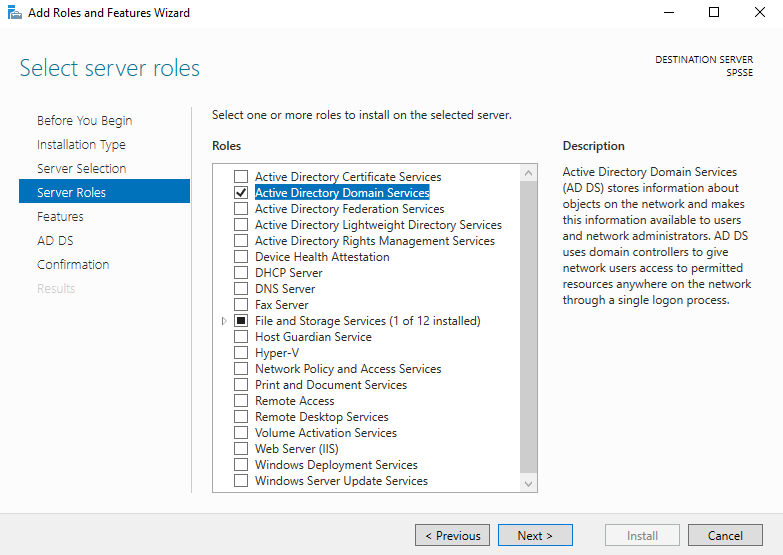
- On the Features screen click Next
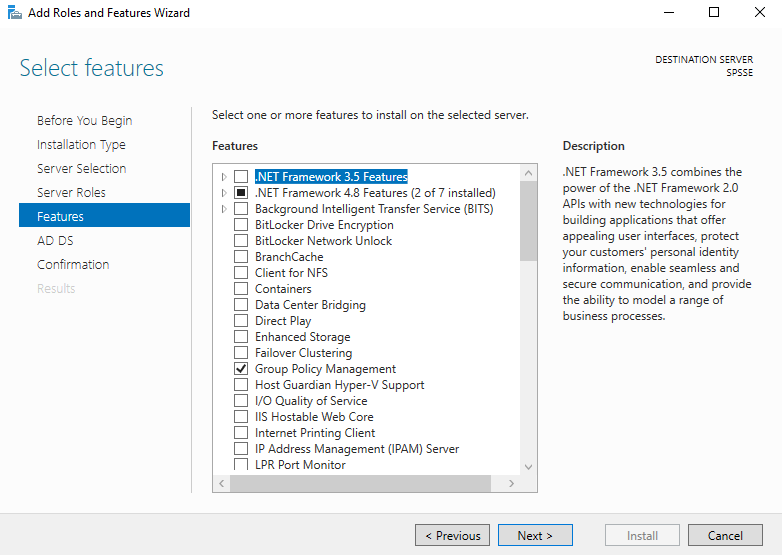
- On the AD DS screen click next
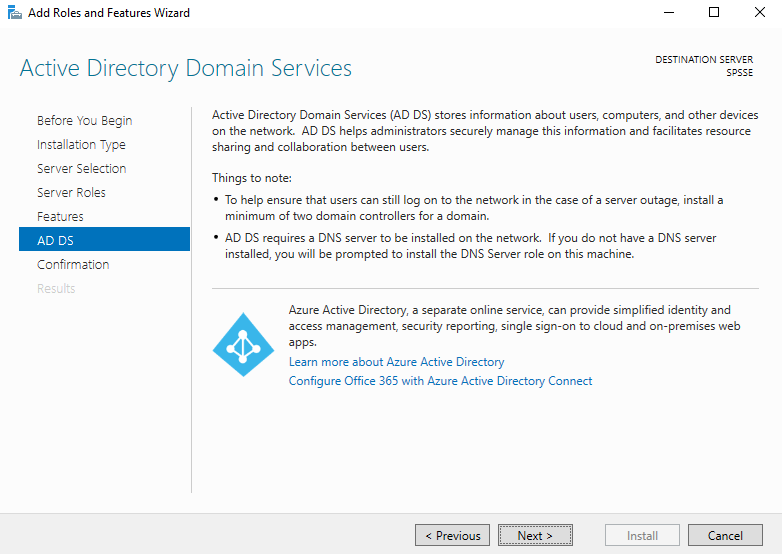
- Check the option to restart the server if required and click on Install
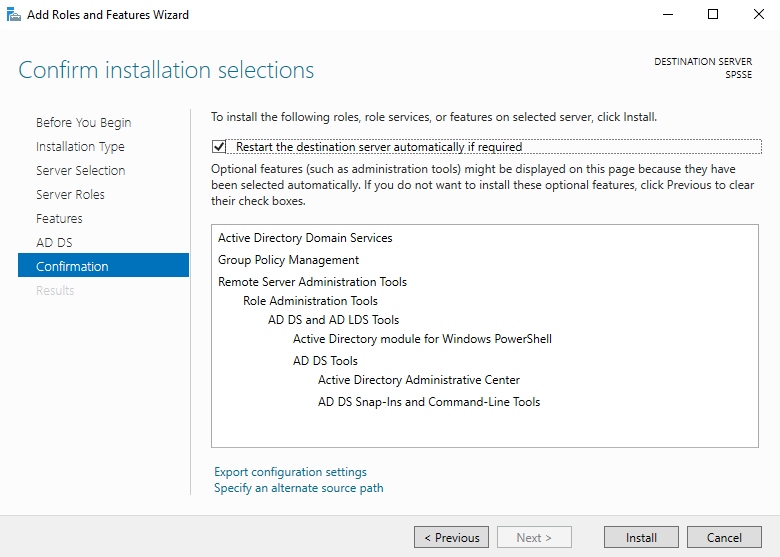
- The installation process will take a few minutes
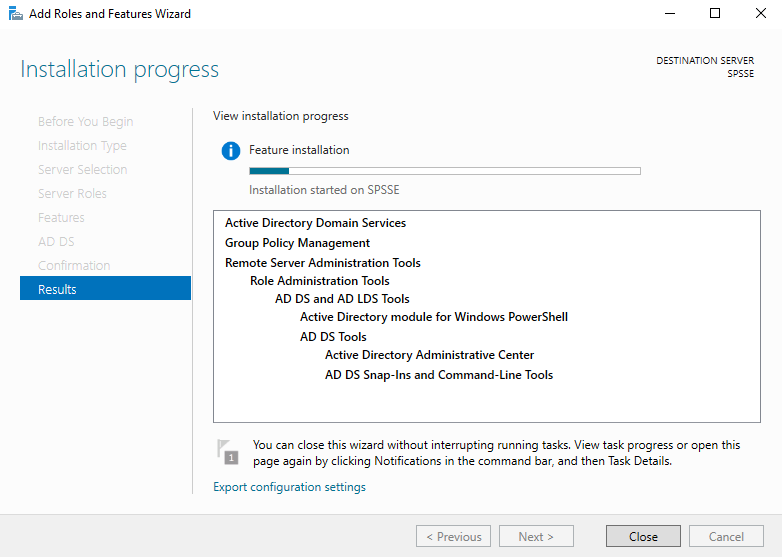
- Once the configuration finished click on the link Promote this Server to a Domain Controller
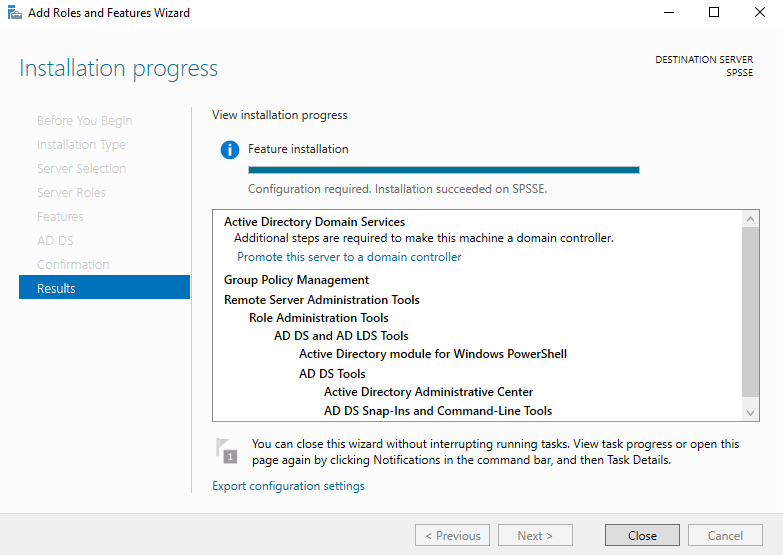
- On the Deployment Configuration select Add a new forest, type a root domain name and then click Next
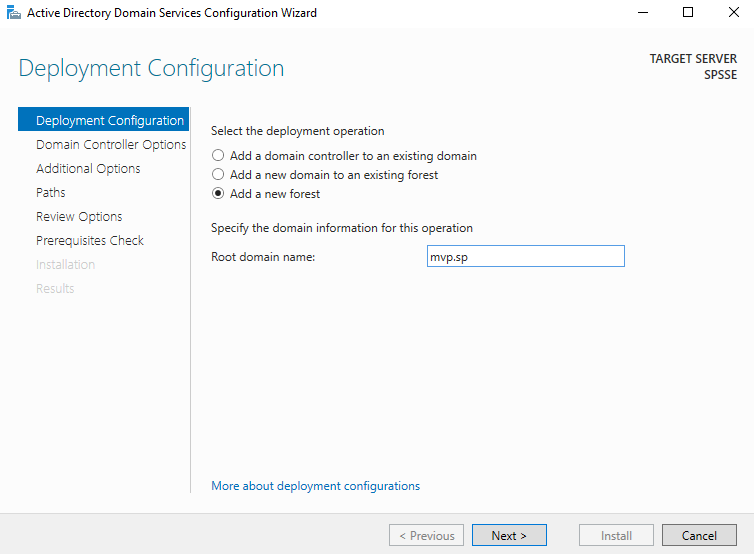
- On the Domain Controller Options type a password
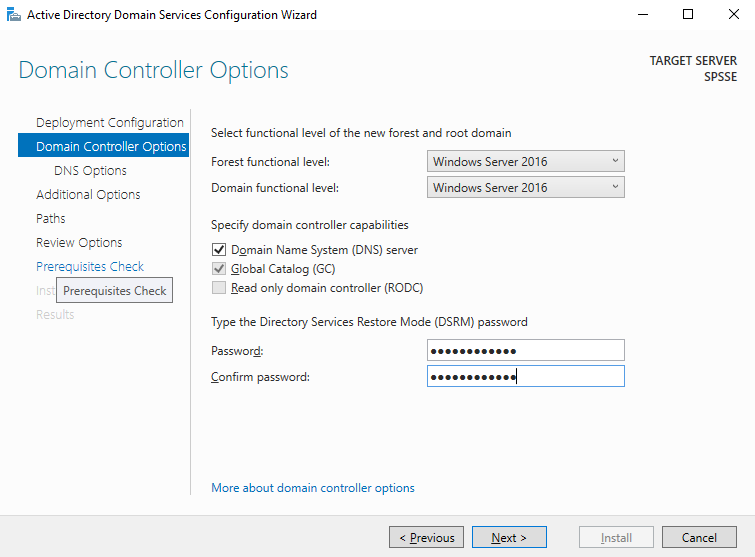
- On the DNS Options you will be prompted with a warning, but you can ignore it and click next
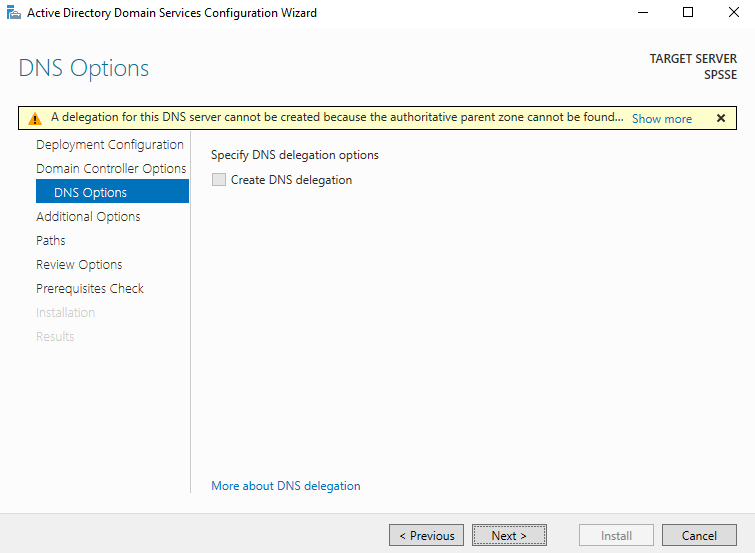
- On the Additional Options verify the NetBIOS name and click next
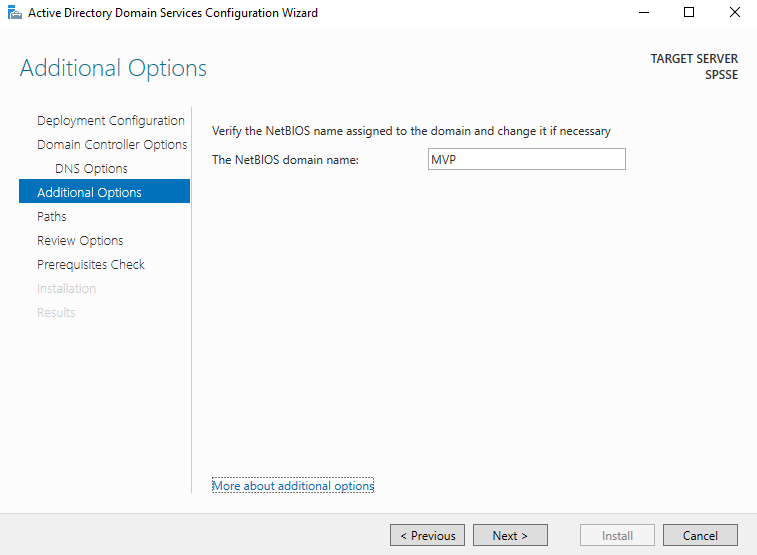
- On the Paths leave the default values and click next
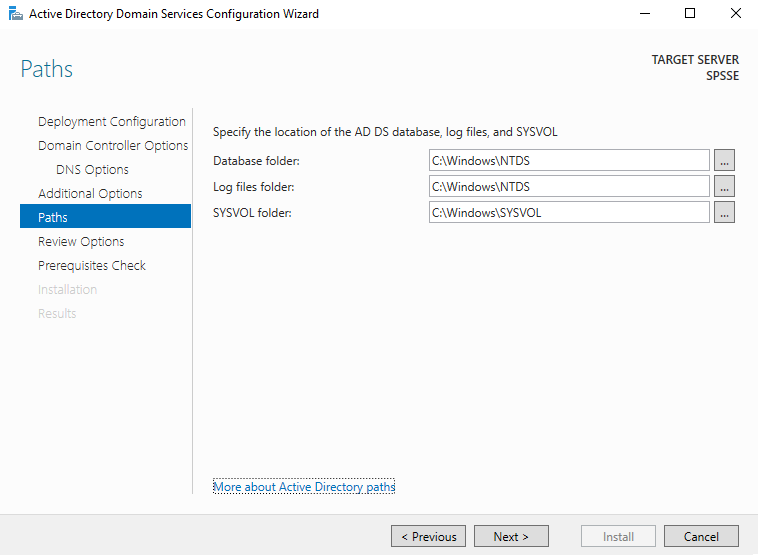
- On the Review Options click next
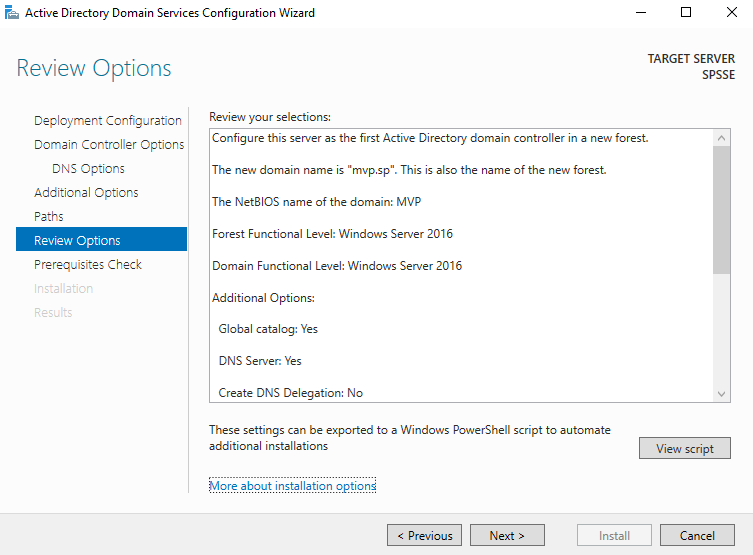
- On the Prerequisites Check click on Install, this process will take a few minutes and the server will restart
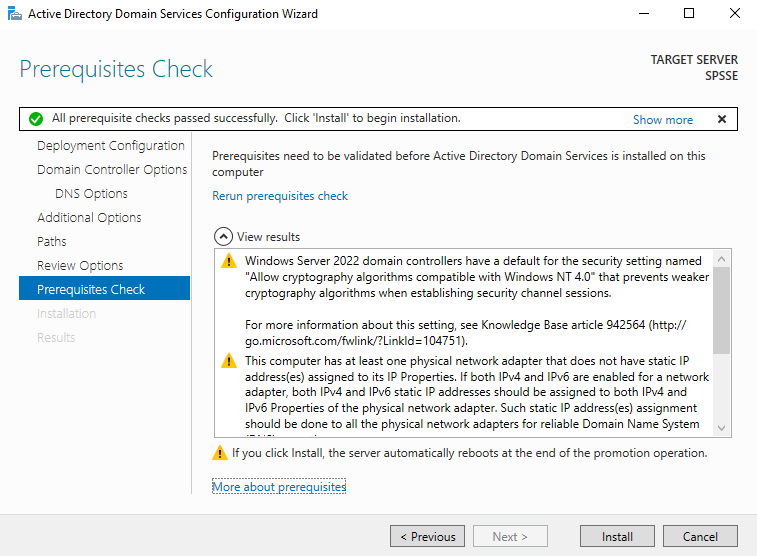
- Once the installation ends you will need to sign in on the server, if everything went well you will see the domain name in the login window
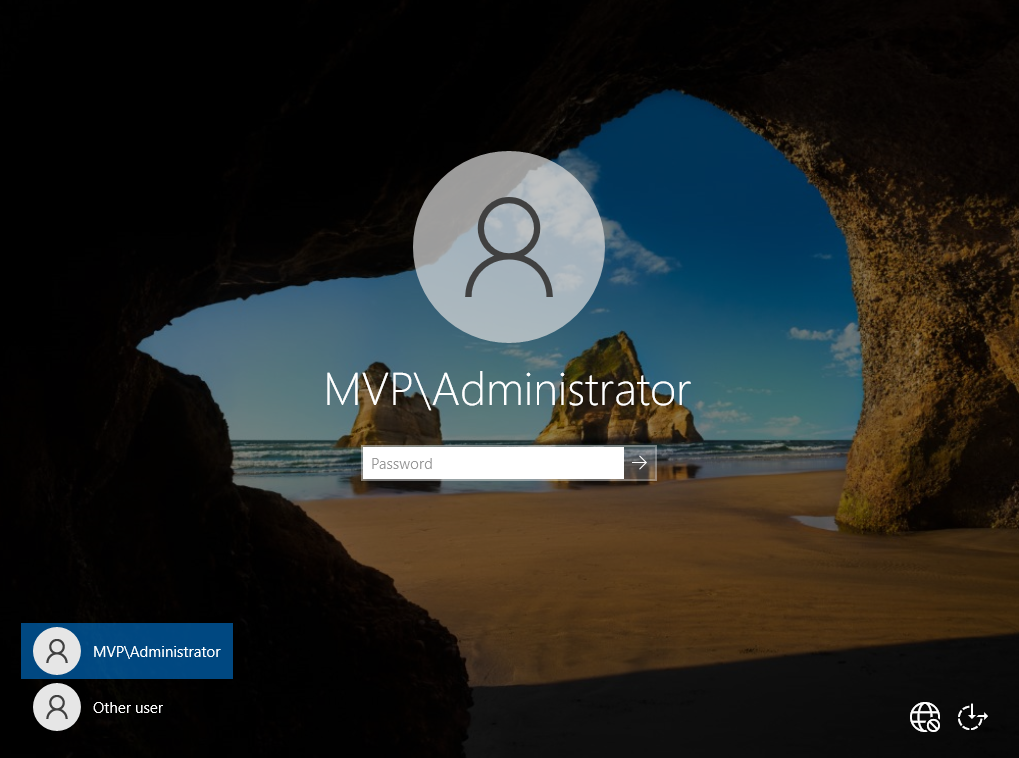

 HANDS ON tek
HANDS ON tek
 M365 Admin
M365 Admin











No comments yet