How to install SharePoint Subscription Edition step by step on Hyper-V | Part 5 of 5
The new version of SharePoint sever is already available and despite the new features and the new product life cycle, the installation is not a straightforward task and there are a lot of requirements and dependencies involved in the process.
In this article you will find visual instructions to install it on a Hyper-V virtual machine, keep in mind that an installation like this should be used just for testing or development purposes.

This article has 5 different sections that will guide you through the installation process step by step, to accomplish it you will need to:
- Install and Configure Hyper-V
- Install Windows Server 2022
- Install Active Directory Domain Services
- Install SQL Server 2019
- Install SharePoint Server Subscription Edition
Install SharePoint Server Subscription Edition
- Load the SharePoint Server Subscription Edition ISO into the virtual machine
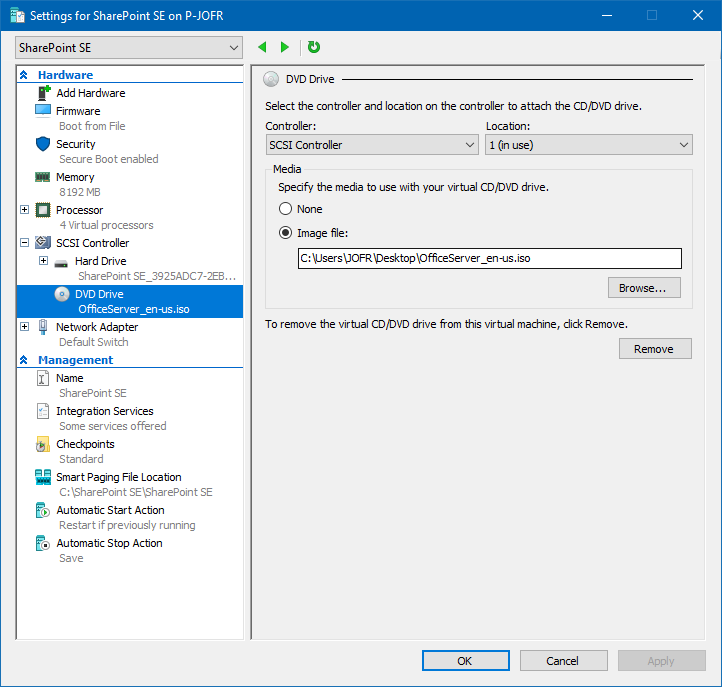
- Double click on the CD-ROM drive to open the installation wizard
- Click on Install software prerequisites
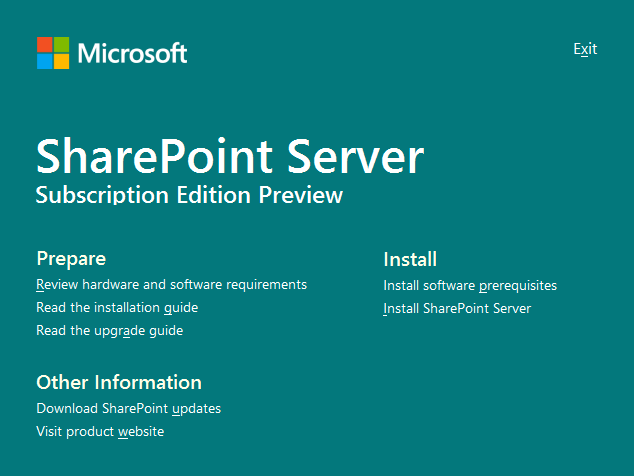
- On the preparation toll click next
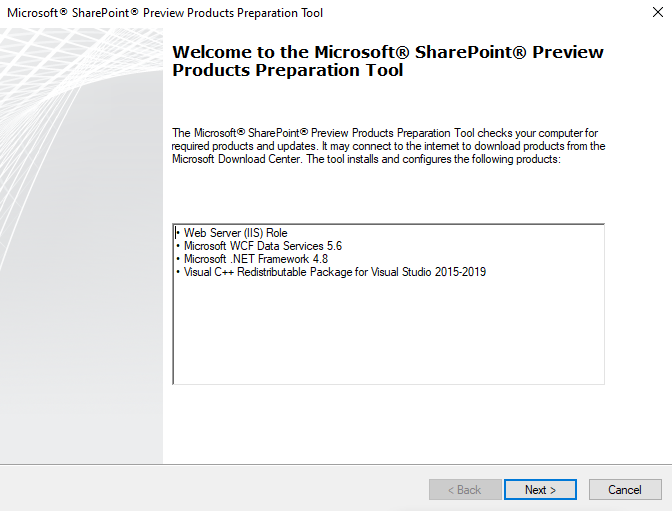
- Accept the terms and click next. If you run into an error where the tool is not able to install everything follow the instructions here to fix it.
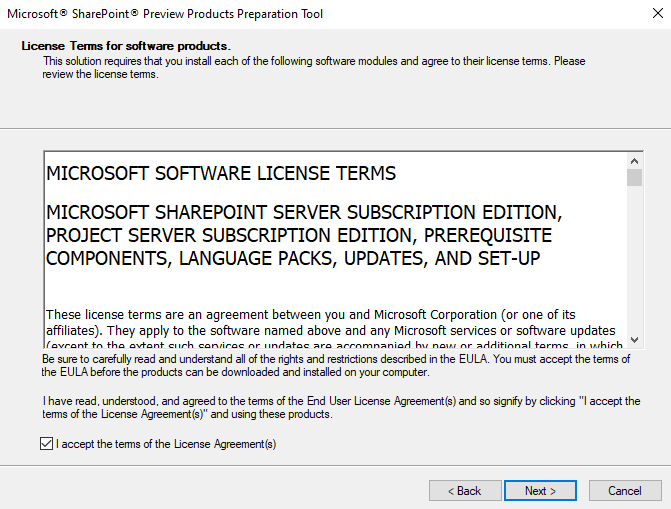
- Wait a few minutes while the setup configures the environment
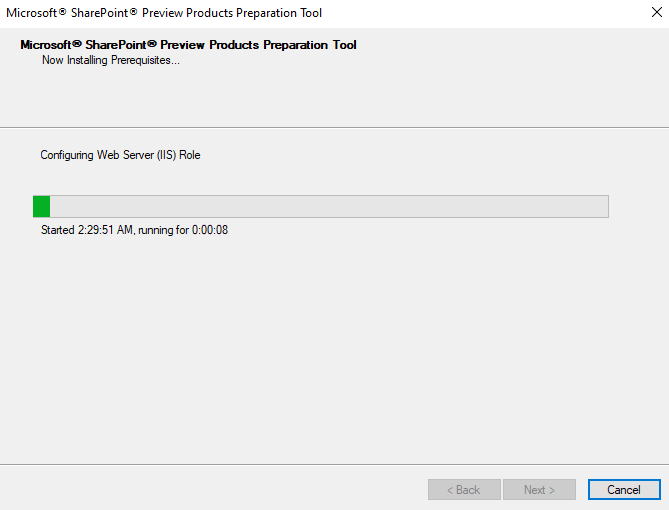
- Once the process ends click on Finish and restart the server
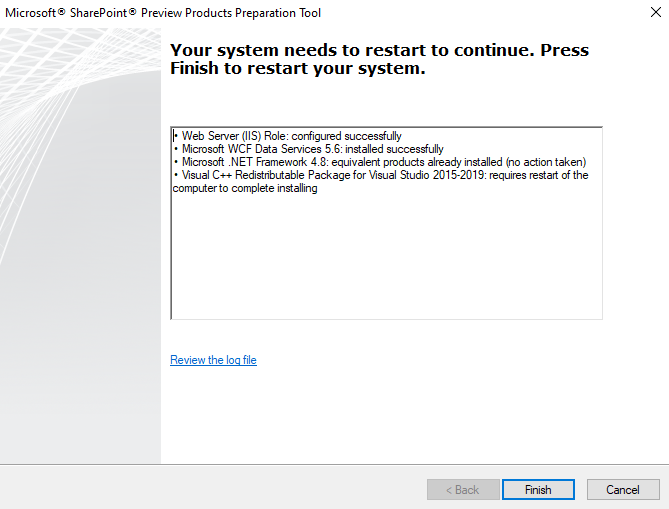
- Back to the installation wizard now click on Install SharePoint Server
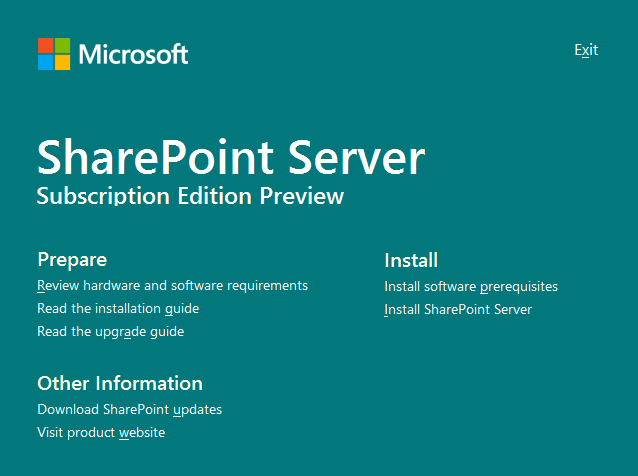
- Enter your SharePoint Server Subscription Edition product key
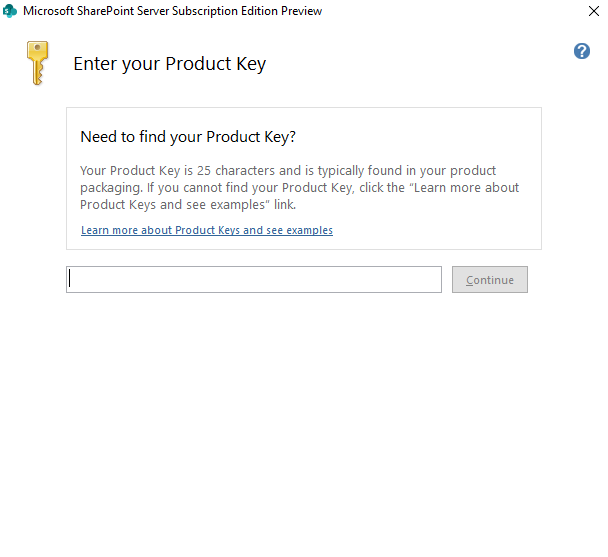
- Accept the software License Terms
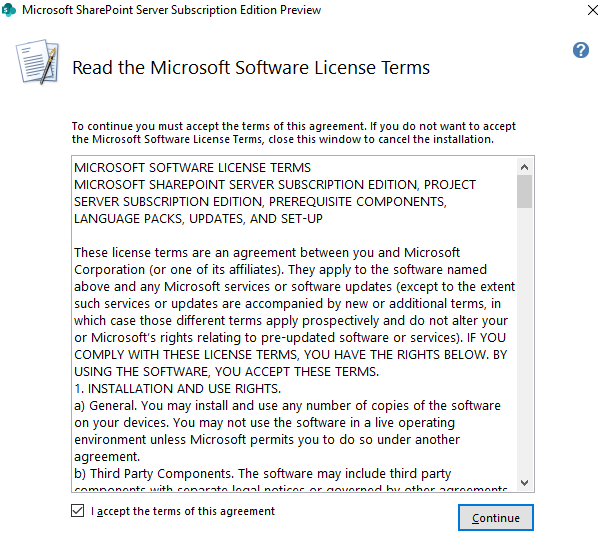
- Choose the location for the files and click Install Now
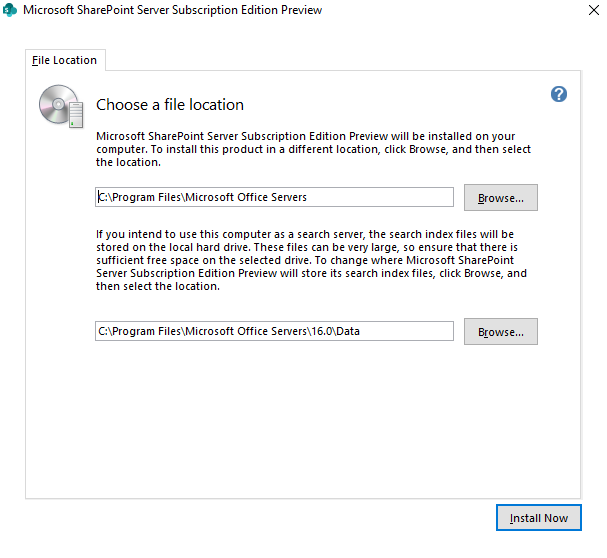
- The installation will take a while to compete
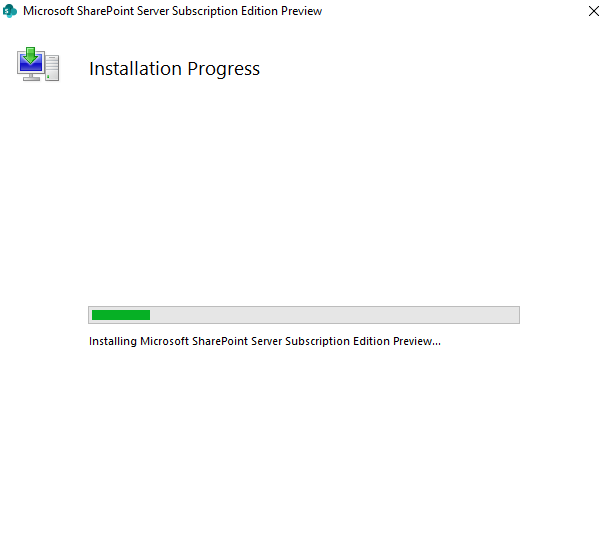
- Click on close and the SharePoint Configuration Wizard will open after a system reboot
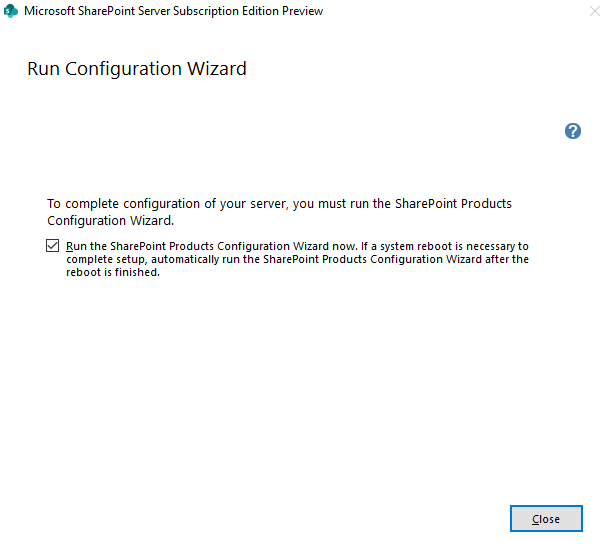
- Click on next
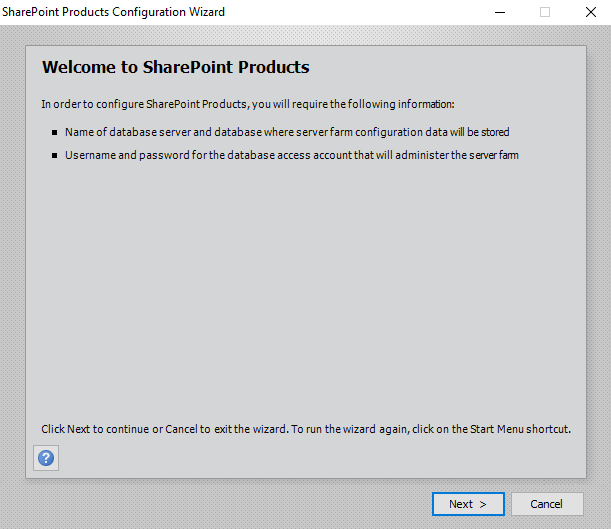
- Select Create a new server farm
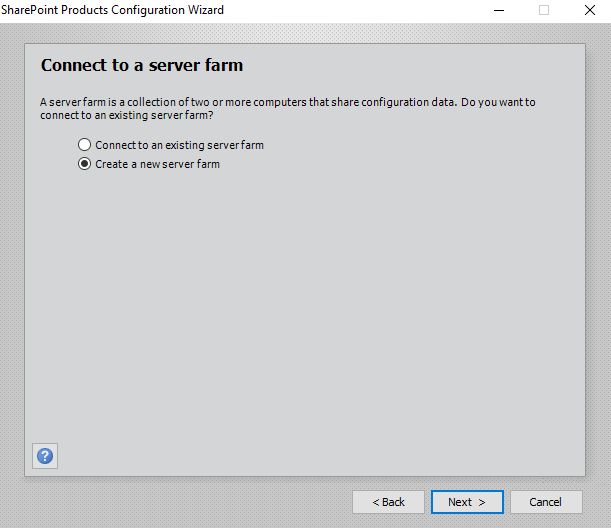
- Setup the Database details
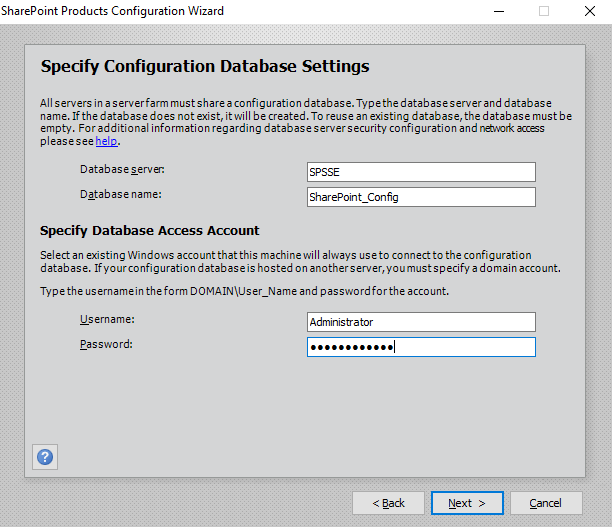
- Setup a Passphrase
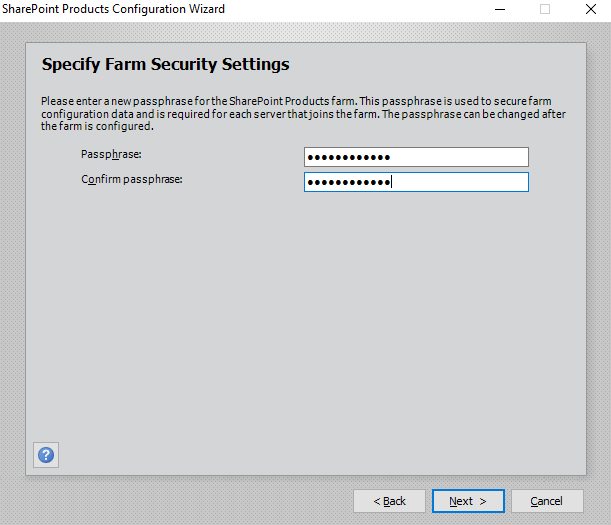
- Select Single-Server Farm role
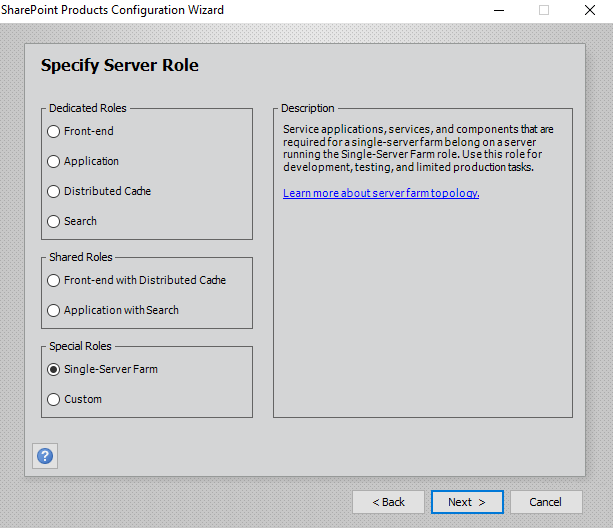
- Specify the port number to the central administration
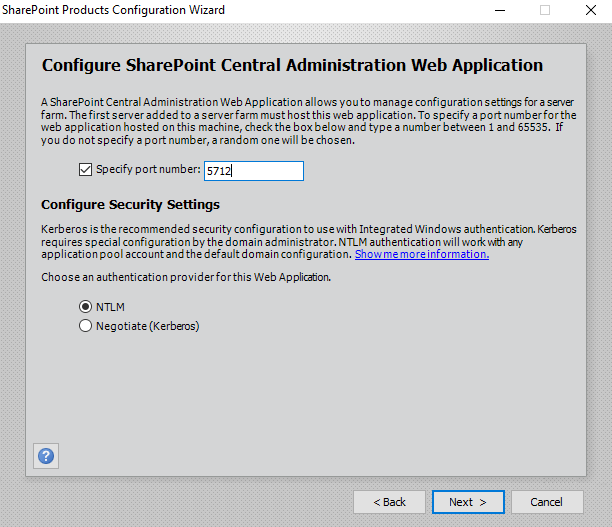
- Confirm all the settings are correct and click Next
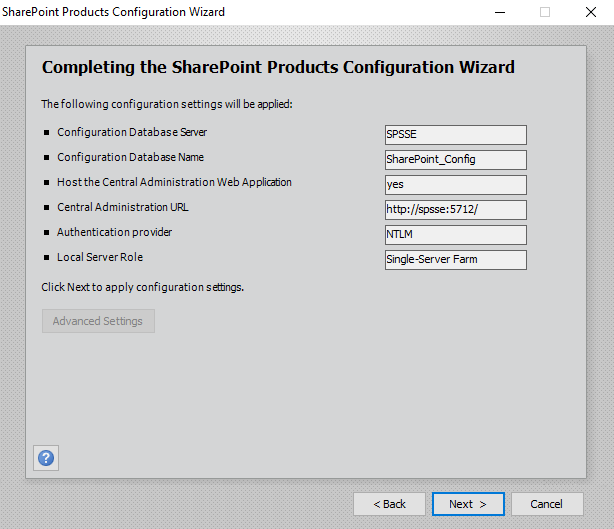
- The configuration wizard will configure the SharePoint products
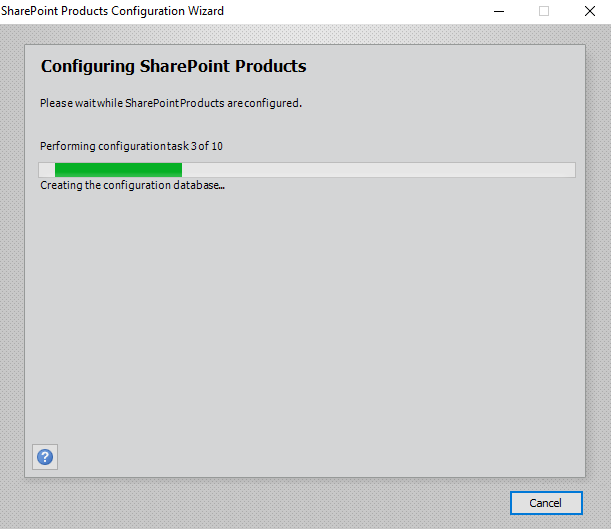
- Click on Finish
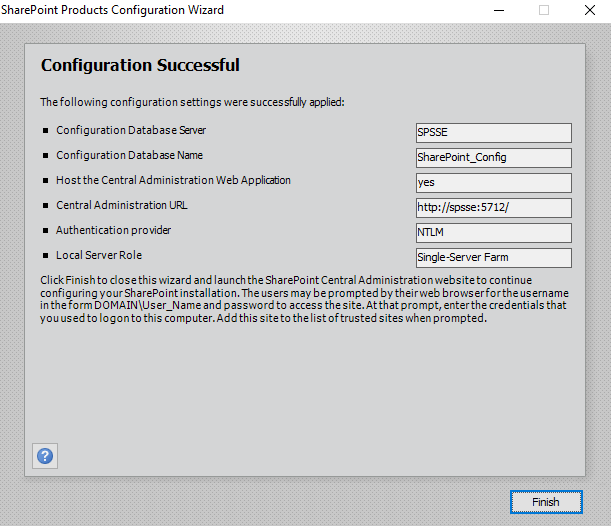
- Login into the Central Administration, and click on Start the wizard
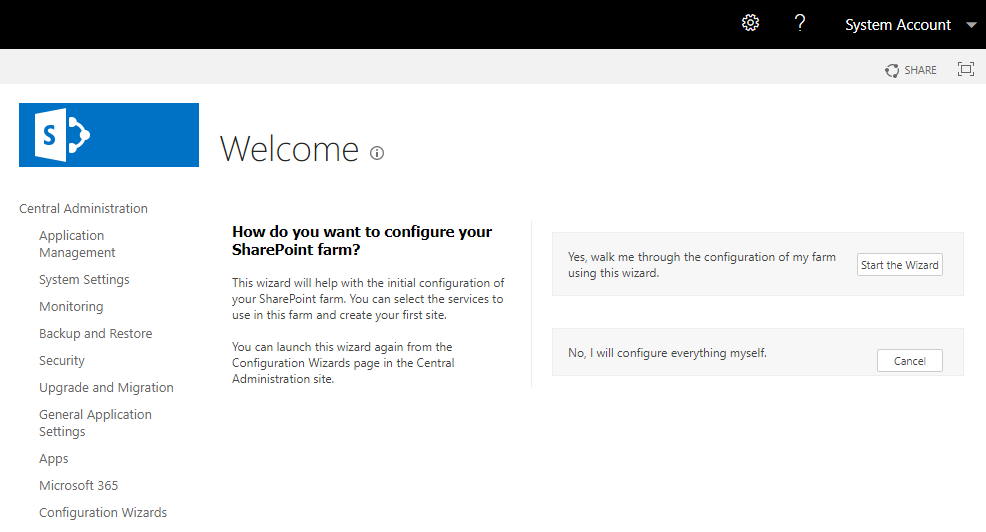
- Select the Service Applications and Services
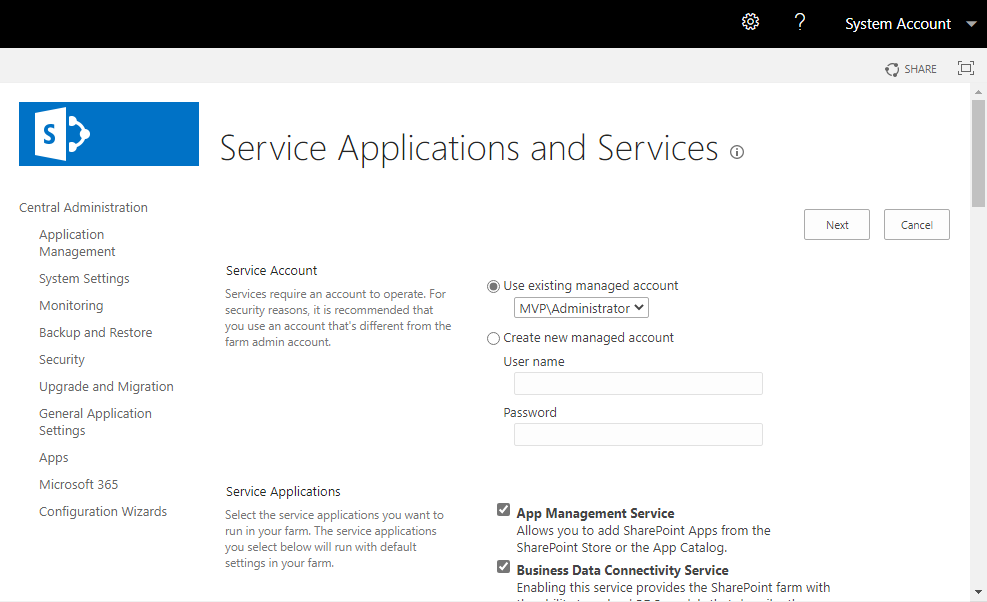
- Create the root site collection and start using SharePoint
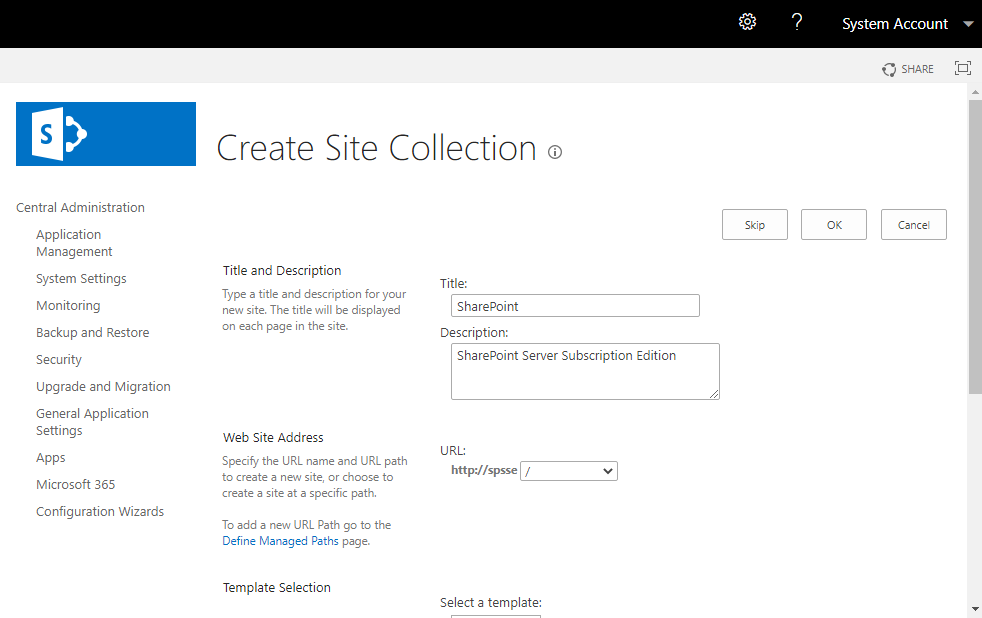

 HANDS ON tek
HANDS ON tek
 M365 Admin
M365 Admin











No comments yet